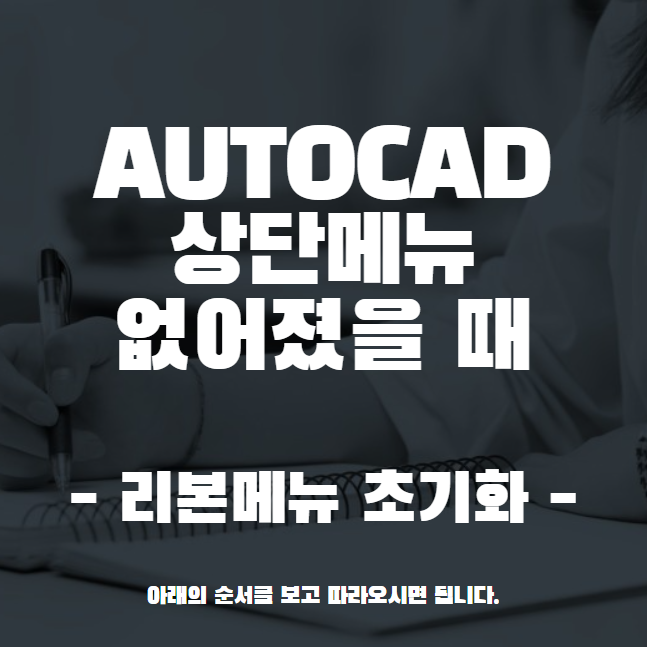
오늘은 AUTOCAD에서 상단 메뉴가 없어졌을 떄 해결하는 방법에 대해 알아보도록 하겠습니다.
캐드를 사용하다보면 뭔가를 잘못 눌렀을 때 상단 메뉴바가 없어지는 경우가 간혹 생깁니다.
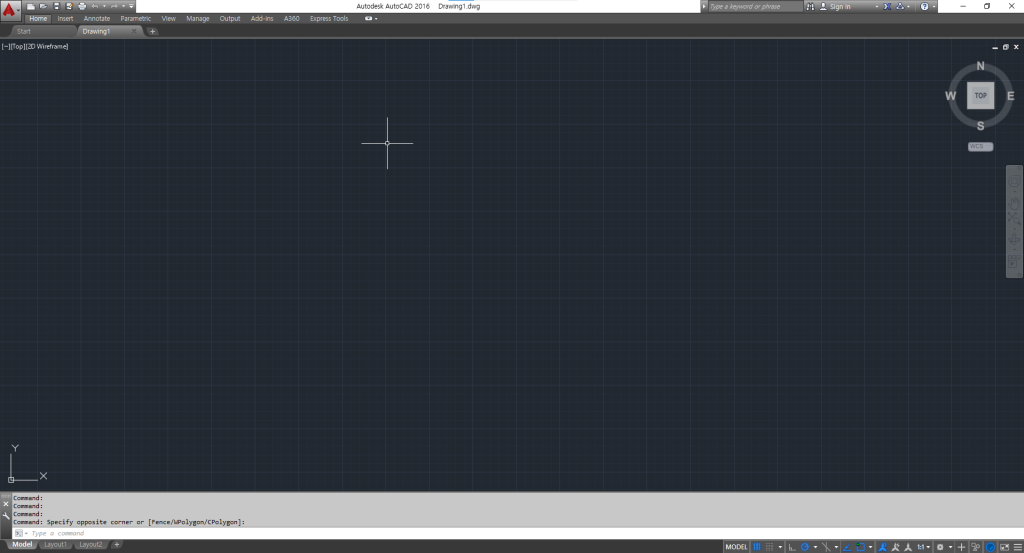
이럴 경우 주로 사용하는 레이어 창이나특성창을 사용하지 못하는 경우가 발생합니다.
레이어와 특성은 명령으로도 충분히 해결이 가능하긴 하지만, 명령으로써 해결하는 것 보다
리본메뉴에서 편집하는 것이 더 효율적이므로 활성화하는 방법을 살펴보겠습니다.
아래에서는 두가지의 방법을 알려드리겠습니다. 일단 가장 간단한 방법부터 살펴보도록 하겠습니다.
리본메뉴 간소화 해제

아주 간단한 방법부터 소개하겠습니다. 리본메뉴 상단에 확인해보면 아래화살표 버튼이 있습니다.
처음에는 찾기가 힘드실 것 같으니, 아래 이미지를 참고해주시면 좋습니다.
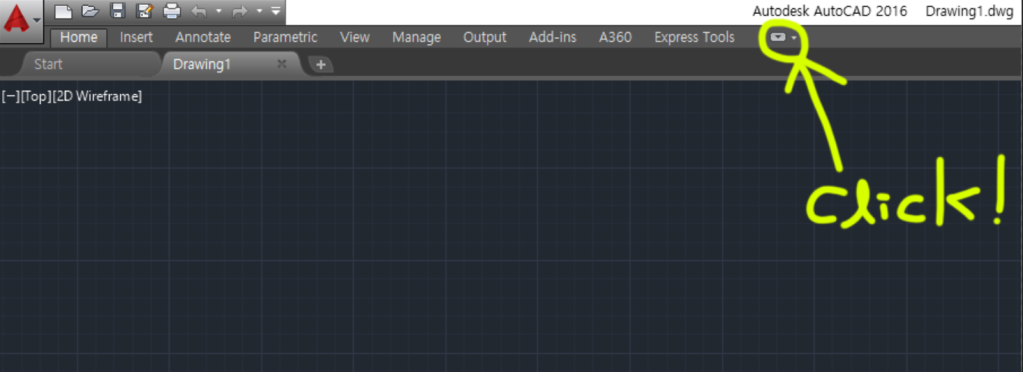
위의 이미지를 참고하셔서 버튼을 누른다면 원래의 모양대로 변하고, 간소화의 사이즈는 다음과 같습니다.
● Full size panel(전체보기 크기 패널)

● Minimize to Panel Buttons(패널 버튼으로 최소화)

● Minimize to Panel Tiltles(패널 제목으로 최소화)

● Minimize to Tabs(탭으로 최소화)

간소화버튼을 누를때 총 4번의 크기로 변환이 가능하고,
4번이상 누르게 되면 다시 처음단계로 돌아와 다시 로테이션하는 형태가 됩니다.
workspace 초기화
두번째 방법은 워크스페이스를 초기화 하는 방법입니다.
기본적으로 2D CAD를 다루는데 있어서는 Drafting & Annotation(제도 및 주석)을 사용하게 됩니다.
이 워크스페이스를 재적용시켜주는 방법입니다.
환경 최적화에 가장 좋은 방법으로 볼 수 있어 초보자가 접근하기는 아주 좋은 방법으로 볼 수 있습니다.
1. 상단 메뉴바를 확인합니다. 메뉴바의 WORKSPACE를 활성화 합니다.
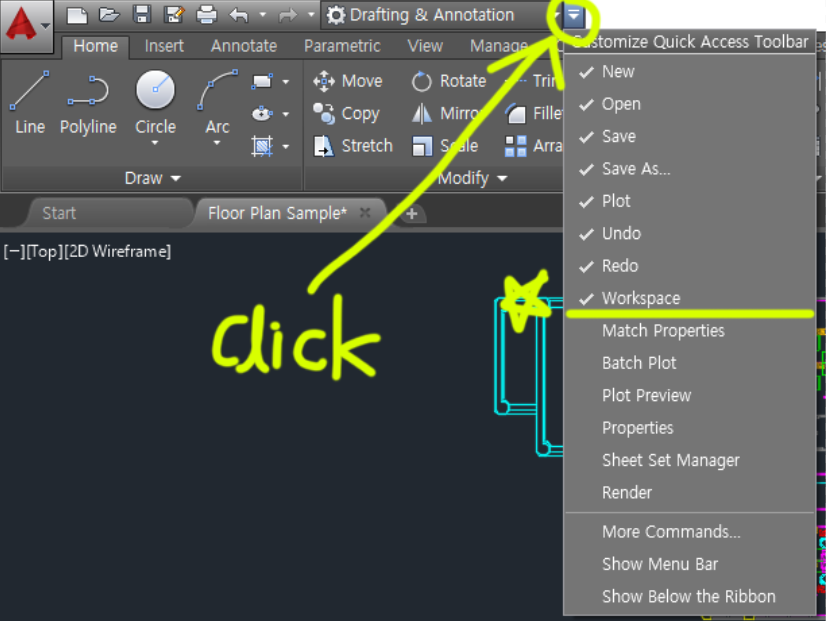
2. 다른 워크스페이스를 선택했다가 Drafting & Annotation(제도 및 주석)를 재선택해줍니다.
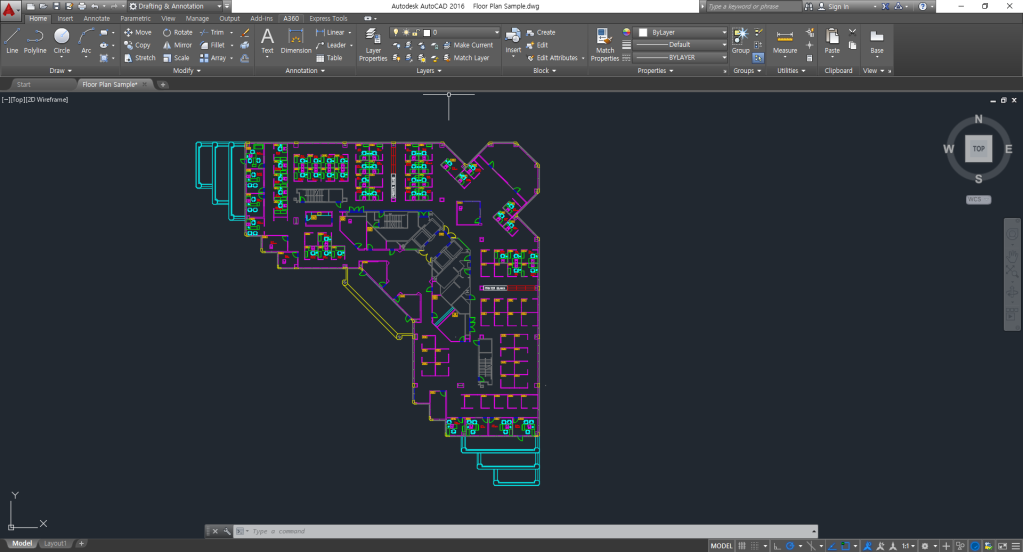
이 때, 모든 작업환경운 초기화되므로 본인이 사용하는 환경에 맞춰
작업셋팅은 다시 해주는 것이 좋습니다.
이렇게 AUTOCAD 리본메뉴 초기화에 대해 알아봤습니다.
'AUTOCAD > 셋팅' 카테고리의 다른 글
| 캐드 문자가 ???로 뜰 때 해결하는 방법 - AutoCAD Text error (19) | 2023.09.25 |
|---|---|
| 오토캐드(AutoCAD) 시작 시, 뜨는 메세지 ? - 선택 메뉴 확인하기 (6) | 2023.09.22 |
| 마우스 클릭을 좀... - AUTOCAD Selection option(캐드 선택 옵션) (0) | 2023.09.15 |
| 샷건안치고 키보드 아끼는 법 - 자동저장(open&save setting) (0) | 2023.09.13 |
| 레이아웃이 좀 이상한데? - AUTOCAD DISPLAY OPTION (0) | 2023.09.13 |

