목차
서론
시작하는 말 - 오류 내용 설명
본론
텍스트가 보이지 않는 이유
치수편집 방법
결론
맺음말
서론
도면을 작성하고 치수를 설치하고 나면 치수가 안 보이는 경우가 간혹 있습니다. 이런 경우, 치수의 스케일이 맞지 않아 그런 경우가 대부분입니다. 오늘은 치수 편집 명령에 대해 살펴보도록 하겠습니다.
우선 본론으로 들어가기 전에 해결해야하는 사항이 있습니다. 치수가 아예 보이지 않는 경우가 아니라 '?????' 혹은 '□ □ □ □ □ □ □ ' 로 뜨는 경우가 있을 겁니다. 이럴 때는 해결방법이 다릅니다. 위와 같은 오류라면 아래의 링크로 들어가셔서 해결 가능합니다.
★캐드 문자가 ???로 뜰 때 해결하는 방법 - AutoCAD Text error★
캐드 문자가 ???로 뜰 때 해결하는 방법 - AutoCAD Text error
도면 작업을 하다 보면 에러가 뜨는 경우가 많습니다. 회사마다 사용하는 주 텍스트가 다르기도 하고, 디자인 요소를 가미하다 보면 상대방이 없는 텍스트를 쓰는 경우도 간혹 있기 때문입니다.
yu-topia.tistory.com
본론
치수 설치 후 치수가 보이지 않을 때
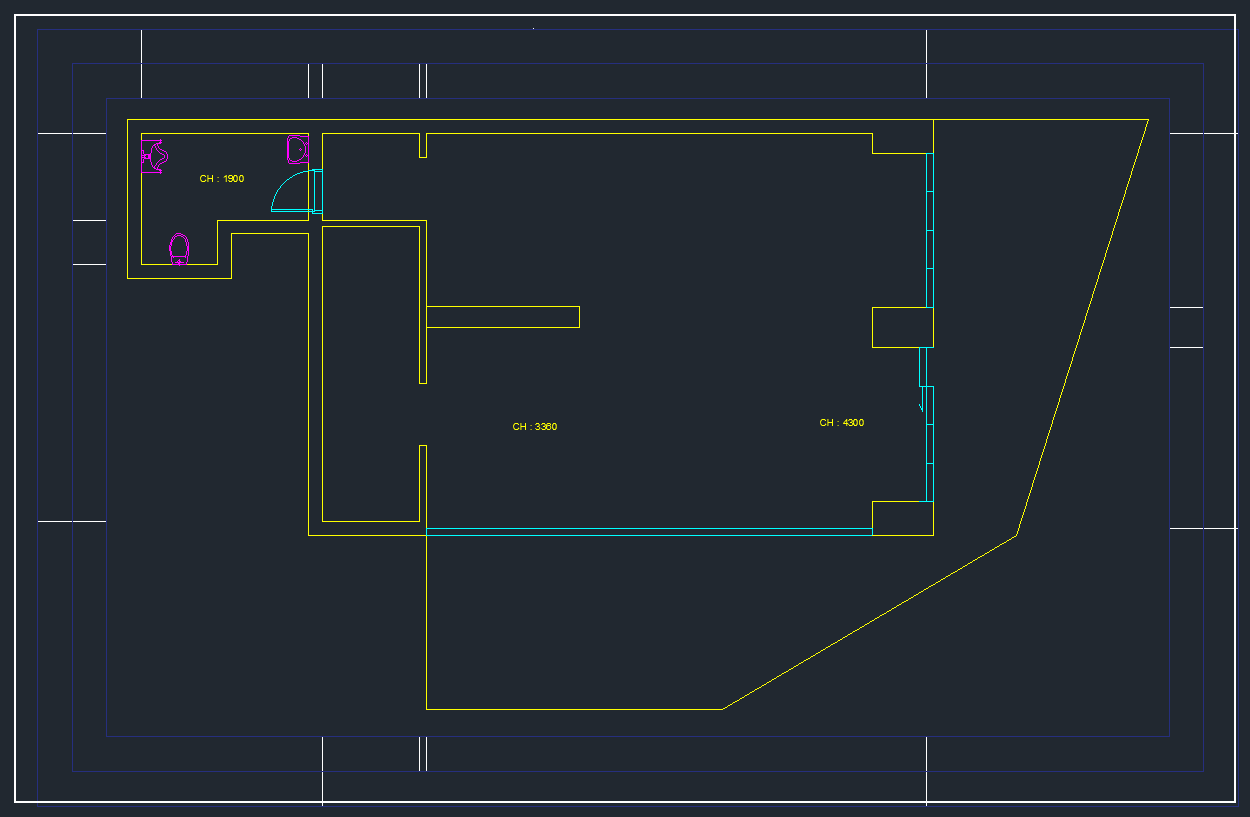
위와 같이 치수를 셋팅 했는데 치수가 보이지 않는 경우에는 도면스케일이 맞지 않는 경우이기 때문에 치수스케일을 조절해야 합니다. 이때, 초임 혹은 학생이 가장 많이 하는 실수로는 치수 스케일을 조정하는 것이 아니라, 텍스트가 안 보이니 텍스트만 손보는 경우가 많습니다. 이 때는 문제가 필히 발생합니다. leader에서의 스케일이 안 맞고, 도면 맺음 표현에 대한 스케일 또한 기하급수적으로 늘어날 수 있습니다. 또한 원하는 스케일의 값이 너무 크다 보니, 감이 제대로 잡히지 않아 쓸모없는 시간을 허비하게 됩니다.
텍스트 크기만 키우지 않는다.
※ 텍스트 크기만 키울 경우 발생하는 문제점※
도면 맺음표시 누락
원하는 스케일값 찾기가 힘듦
leader에서의 스케일도 틀어짐
도면을 작도할 때는 항상 작도상 편의로 1:1의 스케일을 사용합니다. 100을 입력했는데 40이 작도된다? 수정할 때 입력값은 그럼 어떻게 되어야 하는 것인가? 의 난제가 생기지 않게 하기 위함이라고 생각한다면 편리합니다.
그러면 도면에서의 스케일은 어떤 것을 기준으로 알 수 있는 것일까요 ? 출력됐을 때의 축소값을 뜻합니다.
즉, 작도상에서는 1:1 / 출력값에서는 도면의 사이즈, 스케일에 따라 축척을 사용한다 로 정리하면 빠릅니다.
치수 편집 방법
그렇다면 캐드치수를 편집하는 방법을 살펴보도록 하겠습니다. 캐드 치수를 편집할 때는 명령어 D를 입력하여 Dimension style manager 창을 열어줍니다.
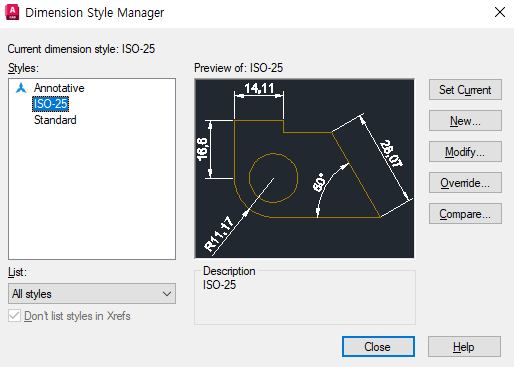
해당세팅 창에서는 왼쪽 style에서 Current dimension style(기본세팅값)을 확인하고 선택합니다. 이후, 오른쪽에 Modify(편집)을 눌러 편집을 준비합니다. 이 때, Text -> Text Height에서 편집값을 절대로 가져가면 안 됩니다. 전반적인 비율 편집을 하는 데는 사용할 수 있지만, 도면 상의 스케일값을 바꾸기 위해 사용한다면, 전반적으로 문제가 발생하게 됩니다.
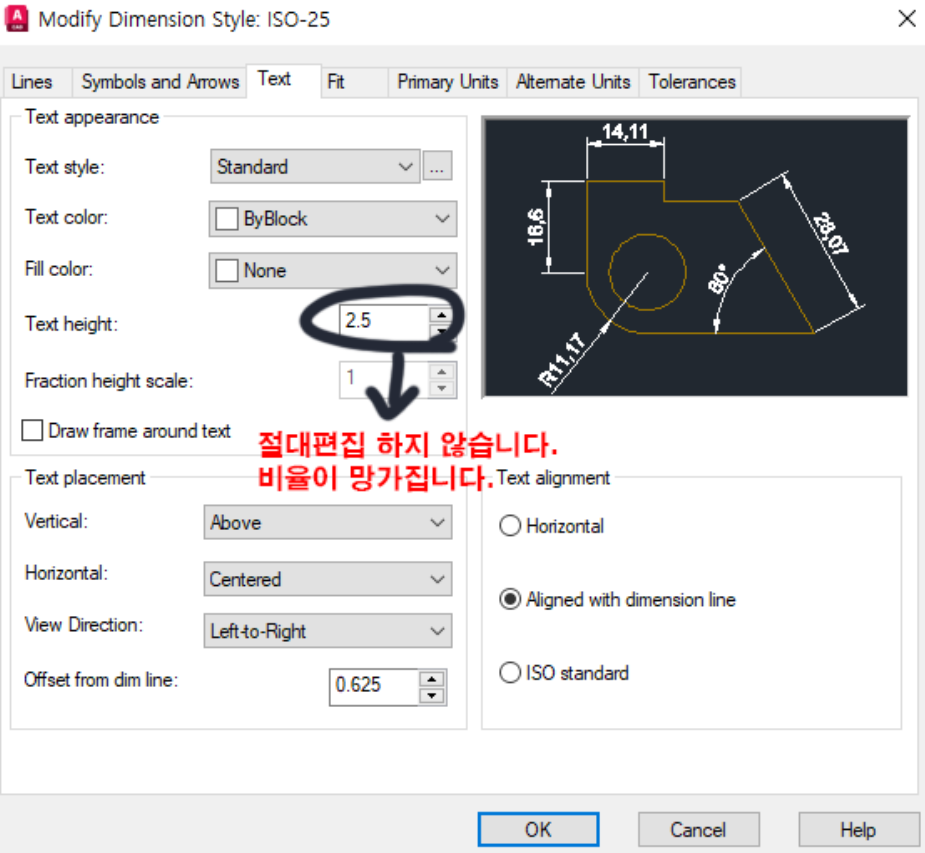
아래는 Text Height값을 편집했을 때 발생하는 문제점입니다.
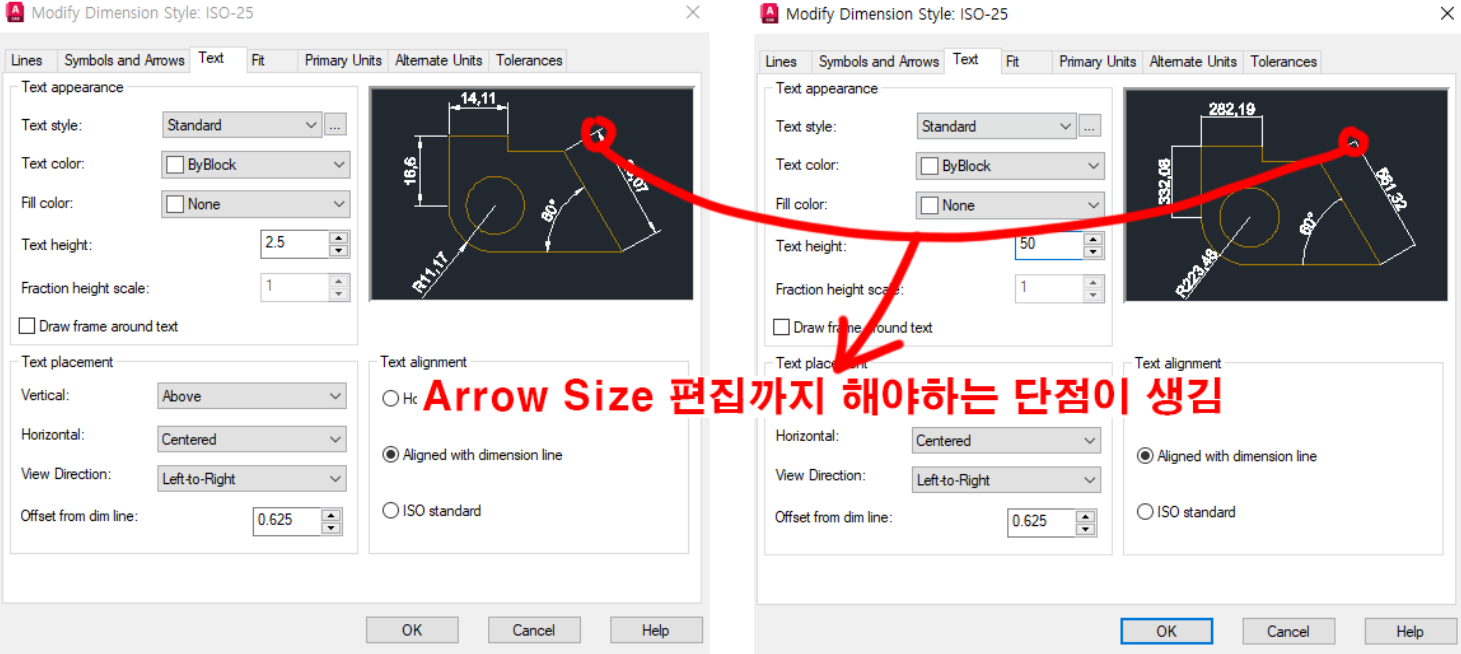
이렇게 된다면, 편집값을 많이 가져가야하기 때문에 작업속도도 붙지 않고, 작업 후에서의 편집값 또한 까다롭게 됩니다. 이 부분은 실무에서도 굉장히 중요하게 작용하는 부분이므로 필히 기억해 두는 것이 좋습니다. 이전 작업자가 편집해 놓은 값은 분명 Text height 값이 아닐 텐데, 부 작업자인 내가 Text Height 값을 건드리게 된다면 추후, 작업 자체가 꼬일 수 있으며, 작업시간이 두배로 늘어나게 됩니다.
그럼 해결방법은 무엇일까요 ?
Fit -> Scale for dimension to layout -> Use overall scale of 값 편집
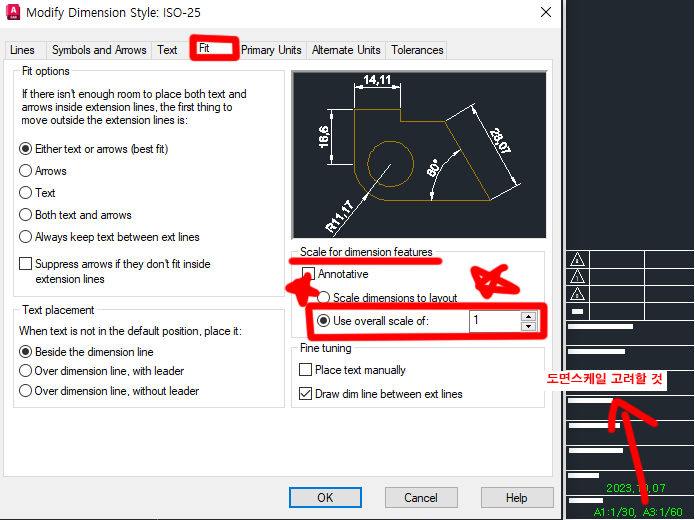
해당 부분에 사용한 축척비를 넣어주게 되면, 도면의 축척비를 고려하여 들어가는 스케일 값이기 때문에 얼추 맞아떨어지게 될 것입니다. 위의 작업에 완료되고 난 뒤, 스케일 값을 다시금 체크하는 것이 좋습니다. 아래의 예시는 Use over all scale of값의 변화에 따른 치수 모양 변화입니다. 확인해 보시고 수정하면 좋을 것 같습니다.
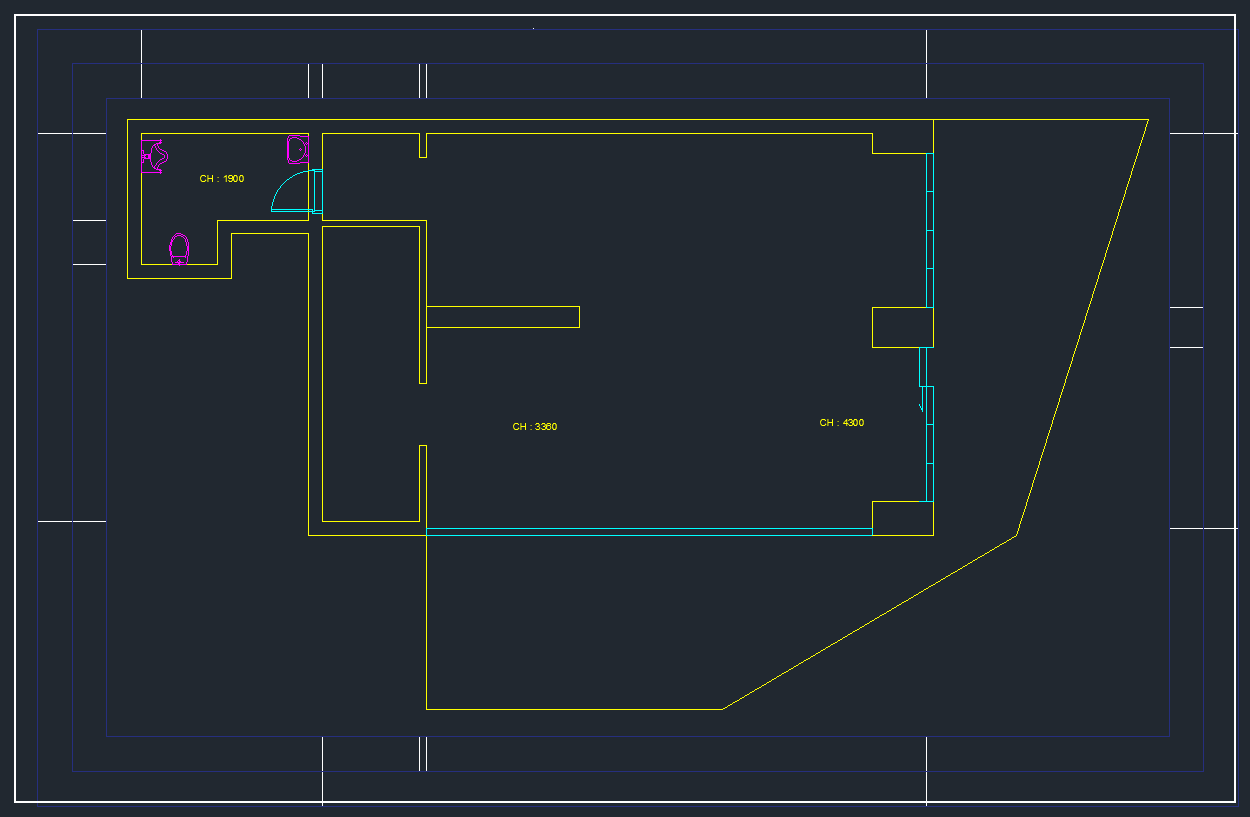
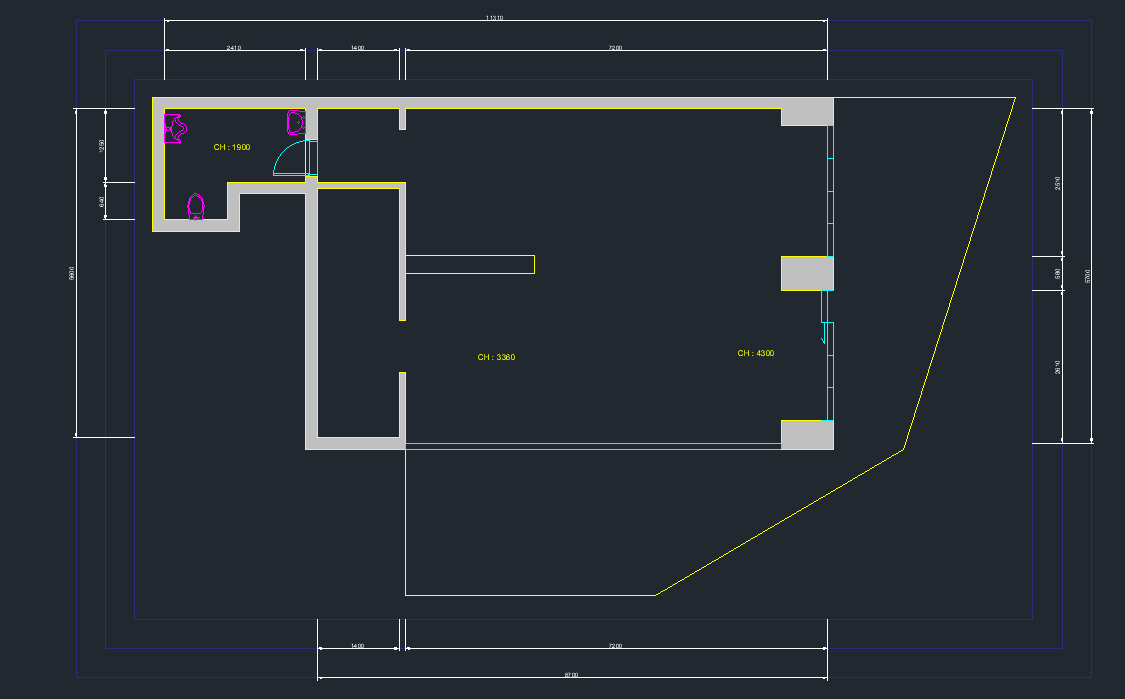

치수가 보이지 않을 경우 이렇게 편집을 하는 것이 좋습니다. 또한, 세팅이 끝났다고 보이지는 않고 있습니다. 이유는 치수를 읽기가 다소 불편해 보입니다. 1만을 표현할 경우 10000보다 10,000으로 표현하는 것이 더 읽기 편하기 때문입니다. 이걸 천 단위 구분 쉼표 혹은 천단위 구분이라고 하는데, 1,000 단위 구분을 하는 방법은 아래와 같습니다.
Primary Units -> Units format 값 편집
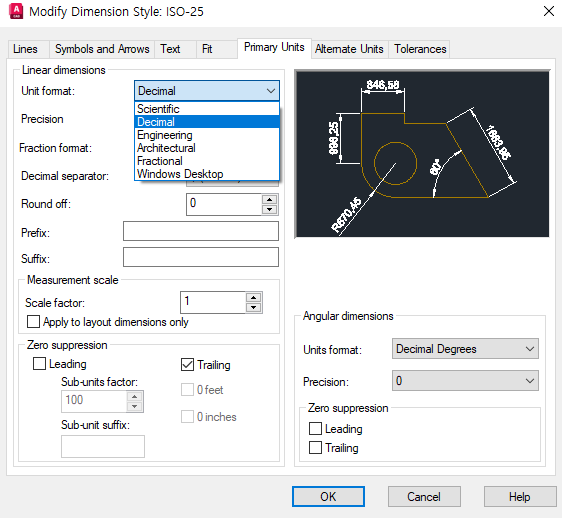
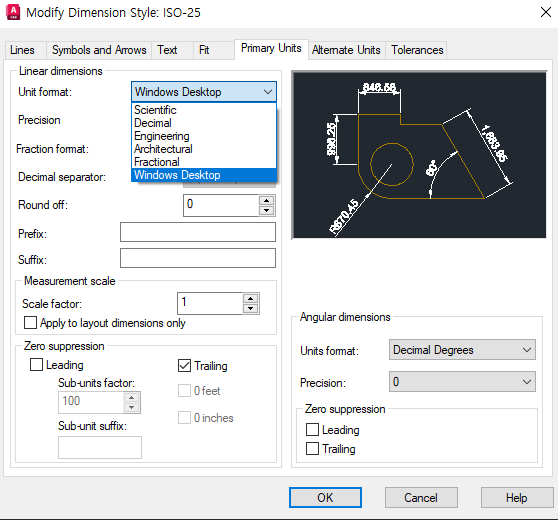
결론
이렇게 기본적인 치수(Dimension) 편집에 대해 알아보았습니다.
그럼 다음 포스팅에서 더욱 유익하게 찾아뵙겠습니다.
감사합니다.
'AUTOCAD > 편집 방법 및 작성' 카테고리의 다른 글
| AutoCAD 복사 - 기준점 변경 / Block 설정 / 이전 객체 다시 선택 (50) | 2023.12.04 |
|---|---|
| AutoCAD Layer - 레이어 셋팅 및 편집 (16) | 2023.11.01 |
| AutoCAD Hatch ( 명령 사용과 오류 시 해결 방법 ) (4) | 2023.11.01 |
| AUTOCAD Print&Plot - 캐드 출력 셋팅 및 방법 (35) | 2023.10.17 |
| 캐드 좌표가 돌아갔을 때 해결 방법(3d좌표가 안되게 하는 방법) (30) | 2023.10.11 |

