오늘은 캐드에서 알아두면 좋은 세팅을 살펴보도록 하겠습니다. 작업을 하다가 문제가 생겼을 때 해결할 수 있는 것과 간단한 세팅들을 살펴보겠습니다.
오늘은 Option에서의 Display tab의 셋팅입니다. 너무 많은 것을 한 번에 넣으면 찾기 힘드실 것으로 생각되어 하나씩 작업해 나가겠습니다.
1. display option(보기옵션)
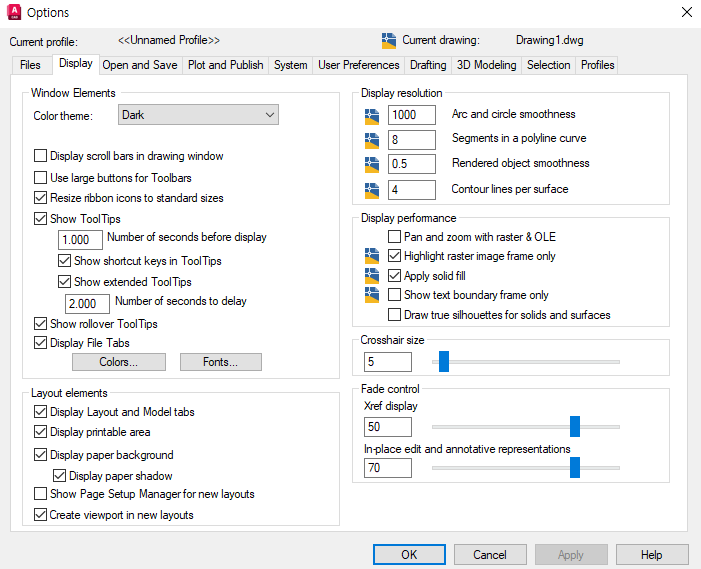
● Layout Tab(배치탭) 세팅
Layout elements의 세팅이 위에 있는 것과 같이 되어 있으면 아래의 세팅과 동일하게 보일 것입니다.
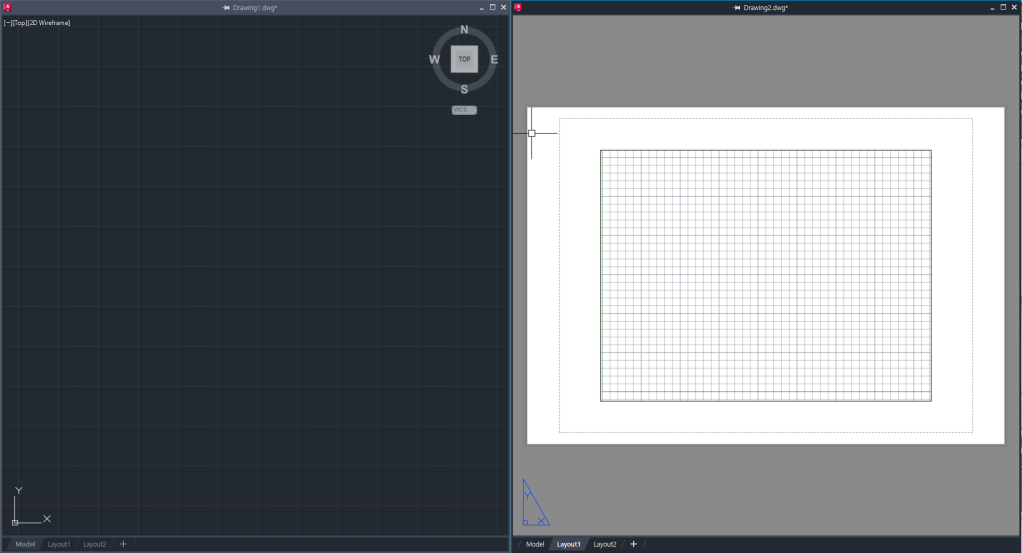
위와 같은 형태는 하나의 시트만 배치할 경우 유용한 형태로 볼 수 있습니다. 하지만 업무 특성상 도면 하나를 두고 여러 시트를 사용하기에 부적합하다고 볼 수 있습니다.
이때의 셋팅법은 아래와 같습니다.
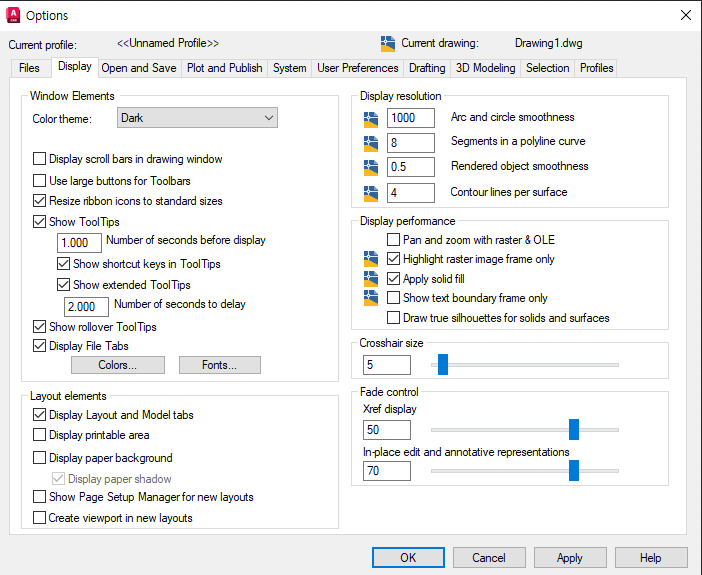
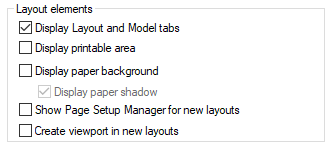
위와 같이 Display Layout and Model tabs를 제외한 모든 항목을 체크 해제 하는 방법입니다.
위의 세팅을 맞춰주면 model tab과 보는 화면이 같아지기에 작업하기 편리합니다.
하지만, 배경색은 바뀌지 않는데요. 이 때는 아래의 이미지를 보고 따라 하도록 합니다.
● Color setting(색상 세팅)

위의 이미지의 색상 세팅을 제외하고는 다른 색상은 변경하지 않는 것이 좋습니다.
다른 작업에서의 색상과 헷갈릴 일을 최소화하는 것이 좋습니다.
이외의 세팅은 크게 도움 될만한 셋팅은 아니고, Crosshair는 아래와 같습니다.
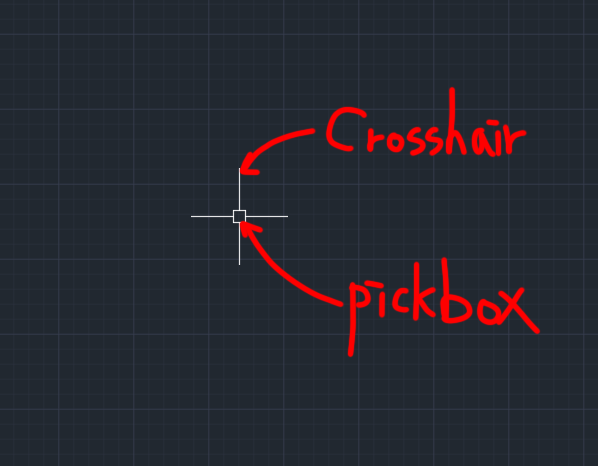
캐드에서 작업할 때 사용하는 마우스의 모양은 위의 그림과 같은데요. 이때 가운데 박스는 선택을 하는 박스이기 때문에 Pickbox라고 부릅니다.
이 box사방으로 뻗어 있는 선을 crosshair라고 부릅니다. 이 선의 길이는 display tab에서 조절 가능합니다.
기본 셋팅은 5의 길이로 되어 있고, 구버전에 적응하신 분들은 이 사이즈를 키워서 작업하셔도 좋습니다.
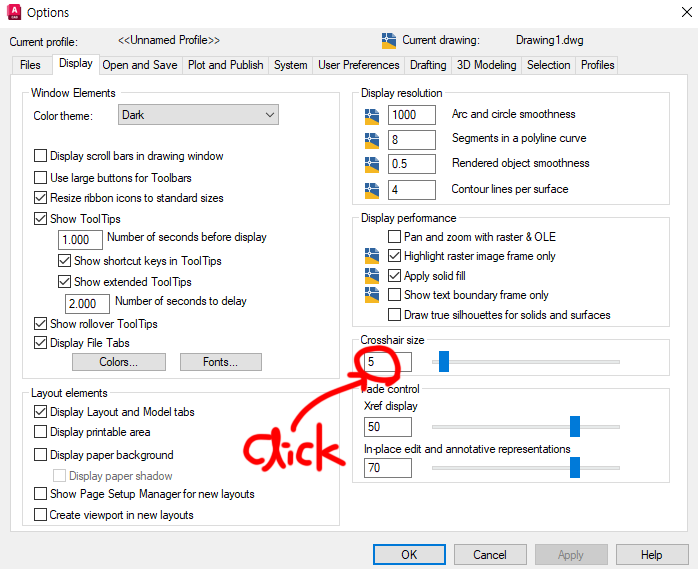
DISPLAY 옵션은 여기까지입니다.
'AUTOCAD > 셋팅' 카테고리의 다른 글
| 캐드 문자가 ???로 뜰 때 해결하는 방법 - AutoCAD Text error (19) | 2023.09.25 |
|---|---|
| 오토캐드(AutoCAD) 시작 시, 뜨는 메세지 ? - 선택 메뉴 확인하기 (6) | 2023.09.22 |
| 상단 메뉴바 없어졌을 때 해결방법 (AutoCAD 리본메뉴 간소화 해제) (2) | 2023.09.16 |
| 마우스 클릭을 좀... - AUTOCAD Selection option(캐드 선택 옵션) (0) | 2023.09.15 |
| 샷건안치고 키보드 아끼는 법 - 자동저장(open&save setting) (0) | 2023.09.13 |

