목차
서론
시작하는 말, 오류메시지 해결 방법 (이전 포스팅 링크)
본론
결론
맺음말
서론
캐드에서 글씨를 다루는 것은 가이드를 주기 위해 사용하는 경우가 대부분일 것입니다. 나만 알기 위해 사용한다기보다, 도면을 읽는 모든 사람이 읽기 편하게 설치하는 것이 원칙입니다. 도면마다 스케일이 다르기 때문에 글씨 크기는 이렇습니다!라고 규정할 수는 없으니, 도면을 많이 그려보면서 숙달하는 것을 추천드립니다.
작성 중, 많이 발생하는 오류에 대한 설명입니다. 이전 포스팅에서 작성한 바가 있기 때문에 링크를 첨부토록하겠습니다. 새창에서 열리니, 같이 보시면 도움 되실 것 같습니다.
https://yu-topia.tistory.com/22
캐드 문자가 ???로 뜰 때 해결하는 방법 - AutoCAD Text error
목차 서론 에러에 대한 설명 본론(클릭하여 바로가기) 1.Text style setting 2. AutoCAD altemate Text Setting(캐드 대체텍스트 셋팅) 유의사항 결론 맺음말 서론 도면 작업을 하다 보면 에러가 뜨는 경우가 많
yu-topia.tistory.com
https://yu-topia.tistory.com/25
AutoCAD 기본 명령어 모음 - 다운로드 파일 포함
캐드는 설계프로그램 중 가장 기초가 되는 프로그램입니다. 타 프로그램에 비해 숙달에 큰 시간이 걸리지는 않지만, 초기 숙달 시에는 명령이 많아 헷갈리는 경우가 많습니다. 그래서 본격적인
yu-topia.tistory.com
본론
글씨 작성 명령 - DT(T) / MT
글씨 작성 명령은 Dtext와 MultiText 두가지로 나뉩니다. Dtext는 single text 작성 명령으로 단이 나뉘게 되면 개별 문자행으로 인식하여, 개별적으로 편집하고자 할 경우 사용하는 것이 좋습니다. MText는 MultiText 작성 명령으로 영역을 지정하고, 해당 영역 안에 text를 작성하는 형태가 됩니다. 지정 영역 안의 Text는 한 묶음으로써 편집되게 됩니다.
중요 정리 내용 펼쳐보기
1. Dtext - Single Text
명령어 : DT,TE
특징
- 단이 나눠진다면 개별 편집 형태로 작업 가능
- 개별적으로 편집하고자 하는 경우 유리한 형태
- text의 대략적인 높이를 먼저 설정하고, MT로 넘어가는 것이 편리함
2. Mtext - Multi Text
명령어 : MT, T
- 단이 나눠져 있어도 하나의 편집 틀을 공유
- 영역을 지정하고 텍스트를 작성하는 방식
- explode(명령어 x)를 통해 Single text로 변경 가능
3. Justify(Justification)
텍스트의 정렬 방식은 일반적으로 MC(Middle Center)를 많이 사용합니다만, 이때의 정렬 방식에 대한 내용은 아래 그림과 같습니다.
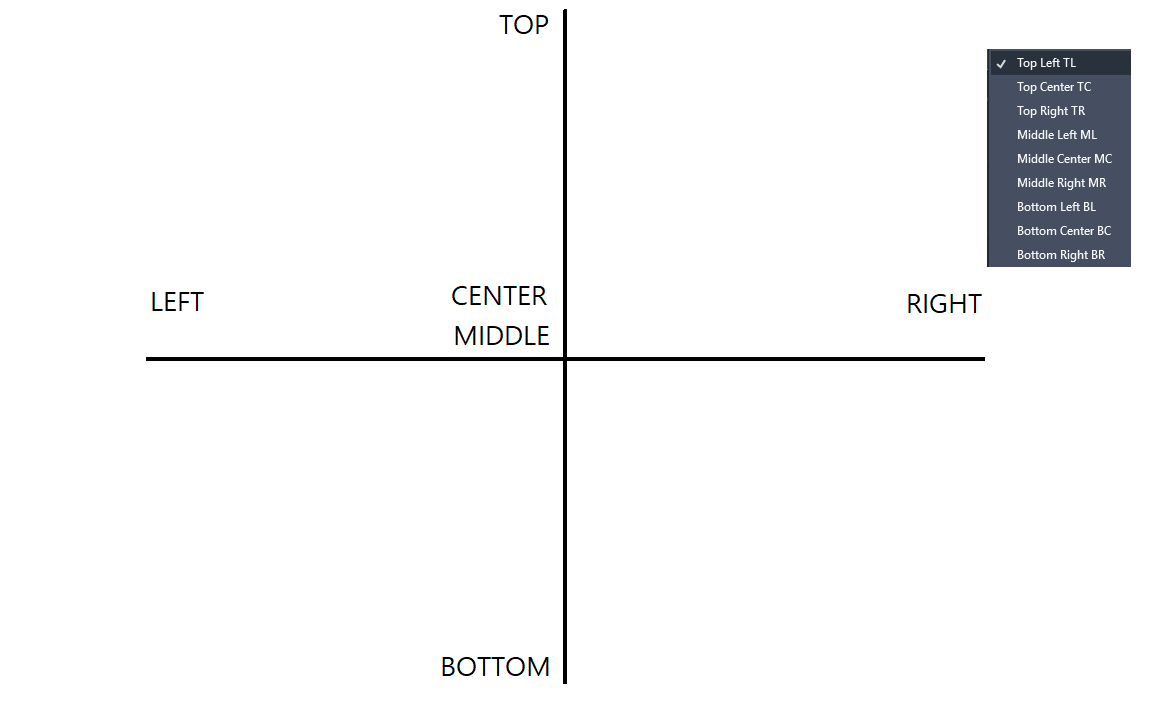
1. Dtext - Single Text
명령어 DT를 입력하면 Single text를 입력할 수 있습니다. 이때 나오는 명령을 순서대로 살피며 작업하는 것을 권장합니다.
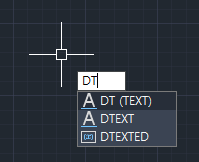
DT 명령을 입력했을 경우 우측하단에 명령을 한번 보여줍니다. 명령 입력 형태를 확인하고 진행하는 것이 좋습니다. 명령입력 후에는 CommandBar(명령행)의 현재의 셋팅 상태와 명령 순서를 체크하도록 합니다.

Command : DT로 Text 명령이 실행되었고,
Current text style(현재 텍스트 스타일) : "기본" / 텍스트 높이 : 2.5 / 주석 : 아니오 / 정렬 : 왼쪽
위의 내용을 참고해 주시면 큰 어려움 없을 것으로 보입니다. 이때 Annotative(주석)은 추후 Hatch에서 다시 다루도록 하겠습니다. 쉽게 생각한다면 Link(링크)와 비슷한 개념으로 볼 수도 있습니다.
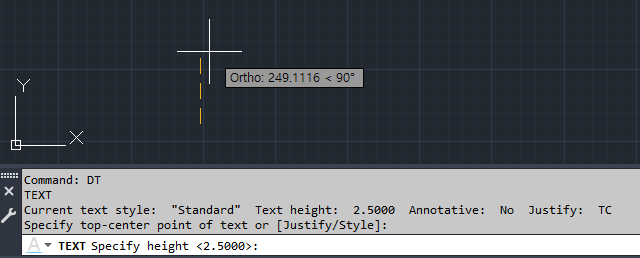
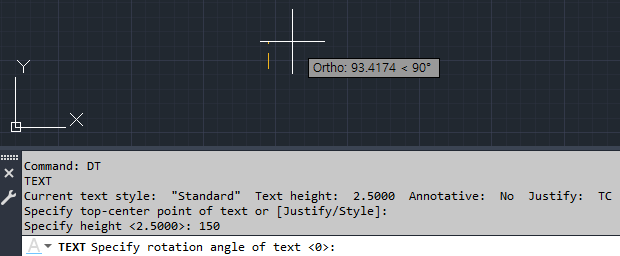
DT 명령 -> Click(임의의 좌표를 설정한다는 개념) -> 마우스 이동(높이값 지정을 위한 마우스 이동) -> Rotation 값 확인(0으로 셋팅하고 회전이 필요하면 rotate 명령을 추가로 입력하는 것이 숙달이 도움 됩니다) -> 원하는 텍스트 입력
<ENTER KEY>를 한번 누르면 다음 단 작성으로 넘어가고, 한번 더 누르면 명령이 종료되는 개념입니다.
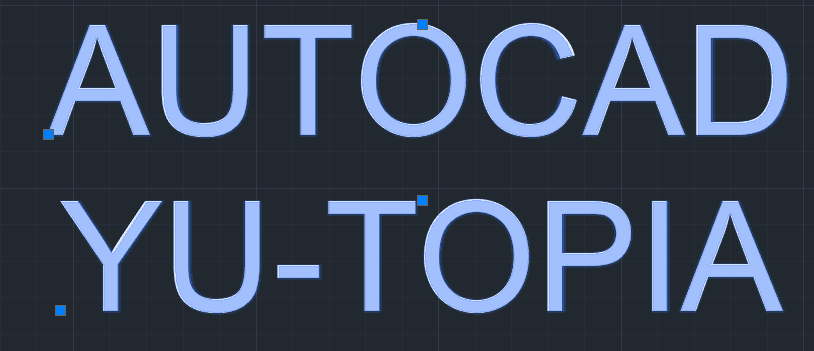
2. Mtext - Multi Text
명령어 T 혹은 MT를 입력하면 Multi text를 입력할 수 있습니다. 이때 나오는 명령을 순서대로 살피며 작업하는 것을 권장합니다.
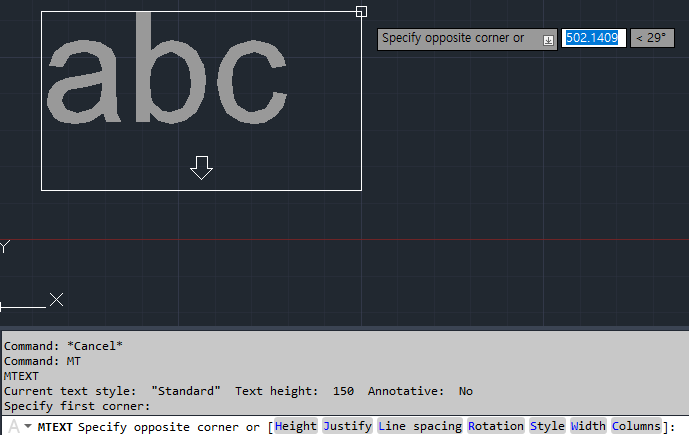
Command : MT를 실행함으로써 M(ulti) Text 명령이 실행된 것을 확인합니다.
현재 텍스트 스타일 : "기본" / 텍스트 높이 : 150(DT에서 셋팅한 값을 가져옵니다) / 주석 : 아니오
첫 번째 끝점 지정 -> 반대편 끝점 지정
(사각형으로 틀 지정한다는 개념에서 좌하단 기준 -> 우상단 기준으로 잡는 것을 기본으로 생각하는 것이 편합니다. )
이때, 주목해야 할 것은 텍스트의 높이입니다. DT에서 셋팅한 높이값을 가져오는 것을 확인할 수 있습니다. 업무의 순서를 정리할 때, DT를 한 뒤, MT로 넘어가게 된다면, 보다 편리하게 작업셋팅을 할 수 있다는 것도 의미하게 됩니다. 이외의 셋팅들이 다양하지만 이것은 리본메뉴에서 편집이 가능하기 때문에 넘기도록 하겠습니다.

편집이 완료되면 <ESC KEY>를 활용하는 것도 좋지만 숙달 과정에서는 리본메뉴 우측 끝의 [Close Text Editor]를 누르는 것을 권장합니다.

위의 예시를 확인해 보면 각각 편집할 것인가, 같이 편집할 것인가를 확인할 수 있습니다. 묶음과 개별의 차이로 볼 수 있겠습니다.
글씨 편집 명령 - ST
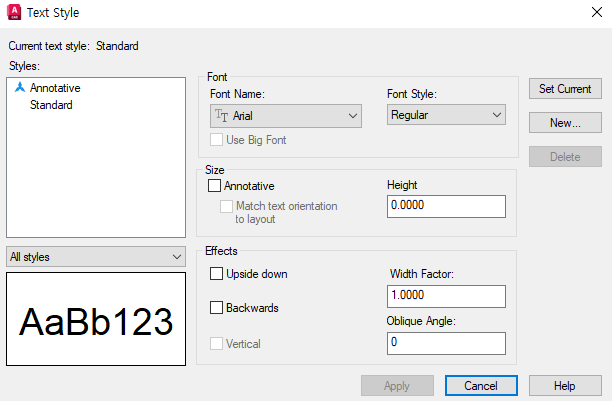
해당 창에서는 확인할 사항이 많지 않습니다.
- Set Current : 선택한 글씨체를 기본값으로 지정합니다.
- New : 새로운 글씨체 셋팅값을 만듭니다.
- Delete : 선택한 글씨체 셋팅값을 지웁니다.
- Font Name : 글씨체를 선택합니다.
정도만 사용한다고 확인하시면 좋을 것 같습니다. 이때, Font Name은 굴림, 맑은 고딕과 같은 기본 글씨체를 사용하는 것을 추천합니다. 깨질 일이 제일 적기 때문입니다.
Style 설정 시 유의사항(누운 글씨)
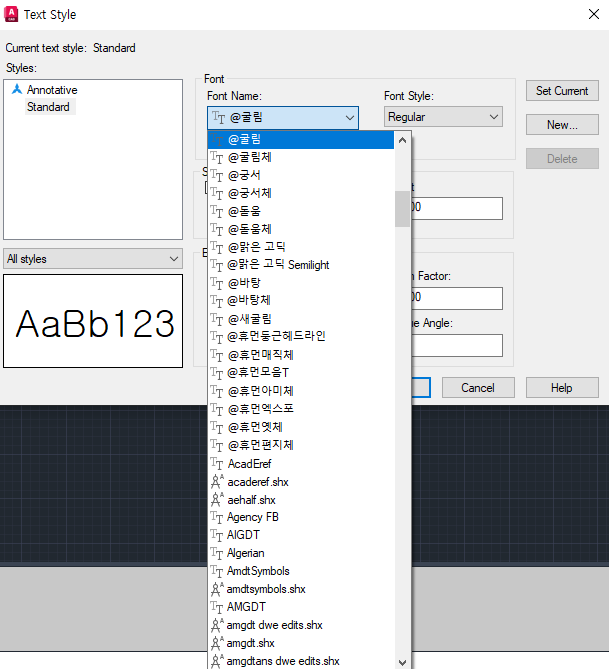
글씨가 옆으로 누워서 나오는 경우, 위와 같이 <@글씨체>를 사용하였는지 확인합니다. <@글씨체>를 사용한 경우, 옆으로 누운 글씨체가 나올 수 있으니 @가 제외된 글씨체를 사용하시는 것을 추천드립니다.
결론
궁금한 사항이나 이건 아닌 것 같은데... 하시는 부분은 댓글 부탁드립니다
감사합니다 :D
'AUTOCAD > 기본명령어' 카테고리의 다른 글
| AutoCAD 2024 연결, 해체 / Join, Explode (2) | 2023.11.20 |
|---|---|
| AutoCAD 2024 다각형의 개념(Rectang, Polygon) (36) | 2023.11.20 |
| 캐드 절단선 - Break-line Symbol (3) | 2023.11.14 |
| AUTOCAD ploter 추가 - eps내보내기 추가하는 방법 (57) | 2023.10.23 |
| AutoCAD 기본 명령어 모음 - 다운로드 파일 포함 (3) | 2023.09.27 |

