목차
서론
스케치업 선택방법 및 단축키
본론
결론
맺음말
서론
모델링 프로그램에서는 객체를 그리고 선택하는 방법에 따라 작업 방향이 바뀝니다. 기본적으로 그리는 것도 중요하지만, 선택을 하고 편집을 하는 방향을 잡는 것도 굉장히 중요합니다. 아래의 내용은 객체에 대한 선택 방법, 선택 명령, 조합키를 활용한 선택에 대해 기술할 것이며, 필요한 것만 찾아서 확인하실 수 있게 접어두도록 하겠습니다. gif와 설명 모두 기술토록 할 것이니, 확인해 보시고 궁금하신 사항은 댓글 부탁드립니다.
본론
1. Drag를 활용한 선택(마우스를 끌어서 선택하기)
스케치업에서의 Drag selection은 AUTOCAD와 동일합니다. CAD에서 drag for Lasso를 껐다면 말이죠. 3d tool들은 Drag를 활용하여 select 하는 것을 선호하니, CAD에서도 꼭 세팅하는 것을 추천드립니다. AUTOCAD에서의 세팅 방법은 아래의 링크를 참고해 주시면 좋을 것 같습니다.
https://yu-topia.tistory.com/10 : AUTOCAD Selection Option
마우스 클릭을 좀... - AUTOCAD Selection option(캐드 선택 옵션)
Option에서의 셋팅 중 꼭 기억해야 될 Selection(선택메뉴)에 대해 알아보겠습니다. 캐드를 하다보면 선택이 불편하거나, 뭔가 이상하게 명령이 안먹히는 경우가 있습니다. 이럴때 해결하는 방법이
yu-topia.tistory.com
Drag를 해서 선택을 하게 되면 영역이 두가지의 형태로 잡힙니다. Window / Crossing이라고 부르는 것입니다.
- Window Selection : 왼쪽에서 오른쪽으로 Drag - 실선 -Drag 해서 생긴 영역에 완전히 들어간 객체만 선택
- Crossing Selection : 오른쪽에서 왼쪽으로 Drag - 점선 - Drag 해서 생긴 영역에 걸친 객체 모두를 선택
그럼 Drag Selection을 활용한 선택은 어떻게 보이는지 아래의 내용으로 체크해보도록 합시다.
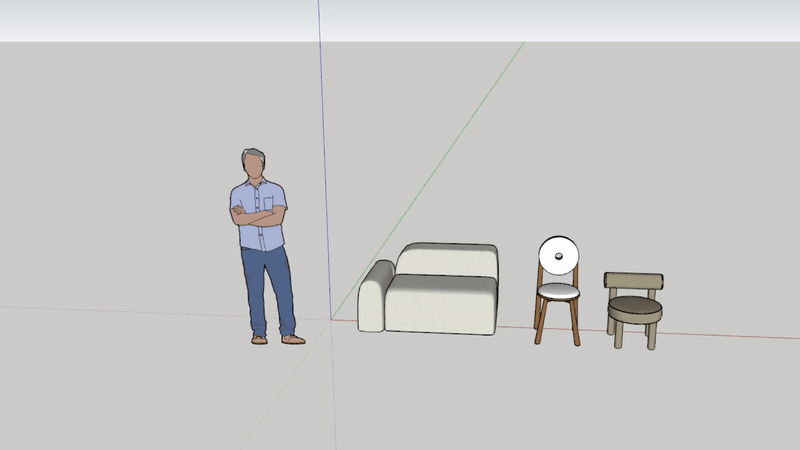

2. Object Click Selection(객체 클릭 시 선택하기)
객체를 클릭해서 추가편집을 해야하는 경우, 총 3번으로 선택할 수 있습니다. 이 때는 one click, double click, triple click로 생각을 하셔야 합니다. Three of click으로 생각 혹은 Two of click으로 생각해서 너무 느리게 클릭을 하게 되면, 원하는 결괏값을 내기 어렵습니다. 연속된 클릭으로 인지하고 계셔야 다음 작업에서 문제가 발생하지 않습니다. 또한, 이 때는 마우스가 선에 있는가? 면에 있는가에 따라 추가선택이 다릅니다. 때문에 실제 사용하는 면위에 올려놓고 클릭을 하시는 걸로 숙달 하심을 추천드립니다.
면과 면의 모든 가장자리를 선택하려 면 면을 두 번 클릭합니다.
모서리를 두 번 클릭하여 모서리와 이를 공유하는 면을 선택합니다.
연결된 모든 항목을 선택하려면 모서리나 면을 세 번 클릭합니다.
※입체 면 위에 올려놓고, 클릭하기(★Group, Component에서는 다른 개념 ★ )
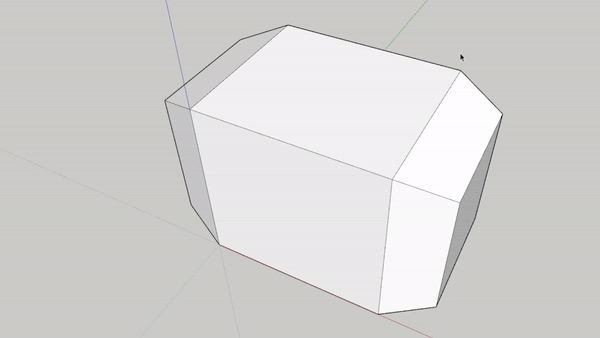
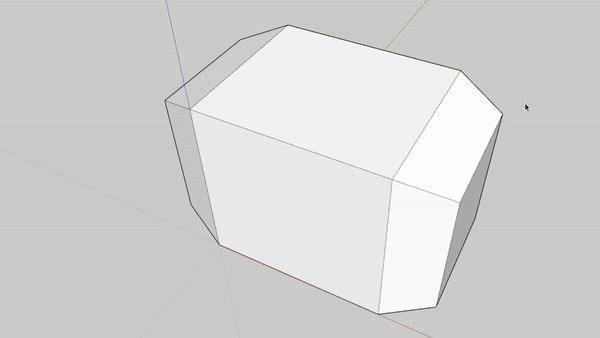

3. 조합키를 활용한 선택
Object를 선택할 때, 조합키를 활용하여 선택하는 경우가 많습니다. 이 때는, Ctrl, Shift, Ctrl과 Shift를 동시에 눌러서 사용하는 경우로 총 3가지의 경우가 있습니다. 이 세가지의 경우 모두 많이 사용하는 것이니, 기억해 두는 게 좋습니다. 또한, 선택 메뉴에서는 마우스의 우측하단을 확인하는 것이 좋습니다. Ctrl, Shift, Ctrl과 Shift를 동시에 누를 때의 모양이 각각 다르니 아래의 모양을 보고 체크하도록 합니다.
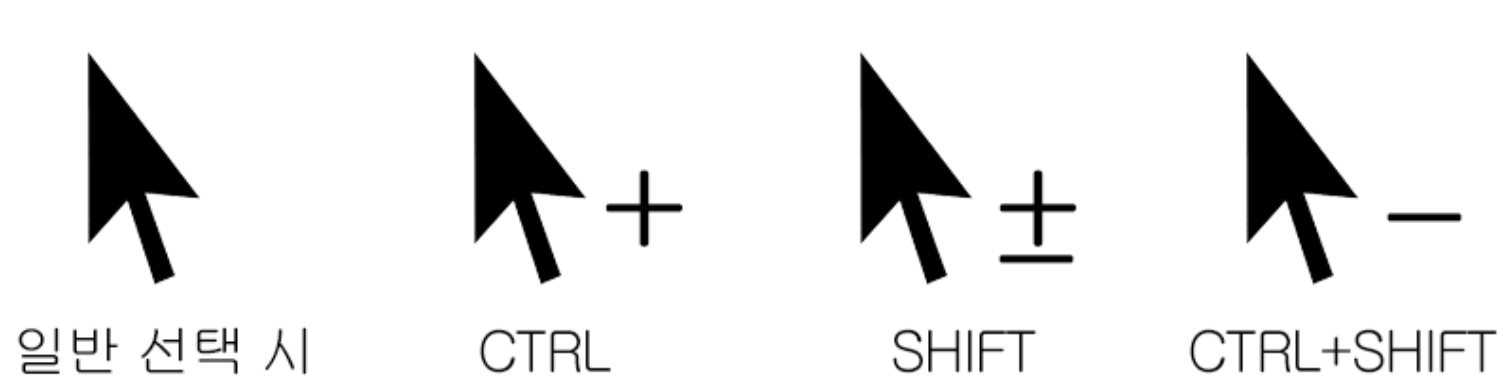
- Ctrl 키 누른 상태 = 선택 세트에 항목을 추가합니다.
- Shift키 누른 상태 = 선택메뉴와 비선택 메뉴의 선택항목을 반전시킵니다(Invert Selection)
- Shift+Ctrl키 누른 상태 = 선택 세트에서 항목을 뺍니다.
★ 선택 메뉴는 Space bar를 누르면 작업가능합니다 ★
4. Selection 관련 단축키
- Ctrl+A = 모델에 표시되는 모든 항목을 선택합니다.
- Ctrl+T = 모델에서 선택한 모든 항목을 선택 취소합니다.
- Space bar = Selection tool(명령을 종료할 때 누르는 Spacebar는 기본 Selection mode로 바꾸는 것입니다.
결론
아래는 작업하다 생기는 오류해결 및 이번 포스팅에 참고한 자료입니다. 확인해보시면 좋을 것 같겠네요.
감사합니다.
참고할만한 링크 :
https://yu-topia.tistory.com/10
마우스 클릭을 좀... - AUTOCAD Selection option(캐드 선택 옵션)
Option에서의 셋팅 중 꼭 기억해야 될 Selection(선택메뉴)에 대해 알아보겠습니다. 캐드를 하다보면 선택이 불편하거나, 뭔가 이상하게 명령이 안먹히는 경우가 있습니다. 이럴때 해결하는 방법이
yu-topia.tistory.com
https://yu-topia.tistory.com/14
Sketchup : 스케치업 단축키 설정 및 설정 변경 방법
건축 인테리어 프로그램 중 가장 간편하게 접근할 수 있는 스케치업. 스케치업 사용에 익숙해지면 작업속도 향상을 위해 단축키를 설정합니다. 오늘은 단축키 설정하는 방법에 대해 살펴보도록
yu-topia.tistory.com
https://yu-topia.tistory.com/2
스케치업 기초 - 화면 구성과 단축키(Sketchup Pro Interface & shortcut key)
가장 기본적인 화면 구성부터 살펴보도록 할게요 ! 3D 프로그램을 다룰 때는 축을 기본적으로 알아두는 게 좋은데요. X,Y축을 활용하는 것을 평면이라고 불러요. 평면 상에서 작업하고, 높이를 준
yu-topia.tistory.com
'SKETCHUP > 기초 - 모델링' 카테고리의 다른 글
| Sketchup 단면 - Cllipper / Section 사용 하기 (17) | 2023.10.26 |
|---|---|
| 스케치업 기초 - 구 만들기 (make Sphere) (41) | 2023.10.19 |
| 스케치업 치수 설치 및 치수 설정 - Dimension setting (47) | 2023.10.10 |
| Sketchup : 스케치업 단축키 설정 및 설정 변경 방법 (0) | 2023.09.19 |
| 스케치업 기초 - 화면 구성과 단축키(Sketchup Pro Interface & shortcut key) (0) | 2023.09.12 |

