목차
서론
- 작업 시작하기
본론 (클릭으로 이동하기)
결론
- 작업 끝내기
- 참고링크
서론
스케치업은 캐드와 같이 명령어를 숙달하고, 단축키를 세팅하여 작업하는 것이 작업속도 향상에 큰 도움이 됩니다. 또한 루비는 폭이 굉장히 넓기 때문에 개인이 연구를 많이 한다면 작업속도 향상에도 큰 도움이 될 것으로 보입니다. 단축키 숙달을 위한 자료는 아래의 링크를 들어가시면 참고가 가능하게 정리해 두었습니다. 확인해 보시고, 궁금한 사항은 댓글로 부탁드립니다.
https://yu-topia.tistory.com/2
스케치업 기초 - 화면 구성과 단축키(Sketchup Pro Interface & shortcut key)
가장 기본적인 화면 구성부터 살펴보도록 할게요 ! 3D 프로그램을 다룰 때는 축을 기본적으로 알아두는 게 좋은데요. X,Y축을 활용하는 것을 평면이라고 불러요. 평면 상에서 작업하고, 높이를 준
yu-topia.tistory.com
본론
●모델링을 통한 구(sphere) 작도
모델링을 활용할 경우 원을 작도하고, 회전하여 작업해야 합니다. 이 때, 사용하는 단축키는 아래와 같습니다.
Circle(원) - C
Rotate(회전) - Q
Rotate Copy(회전 복사) -> Q 명령 후, ctrl키 눌러주기
축고정 - 방향키 ( 오른쪽- red / 왼쪽 - green / 위쪽 - blue )
Large tool set 활성화
본격적인 작도를 해보도록 하겠습니다.
1. circle(원)을 작도 합니다.
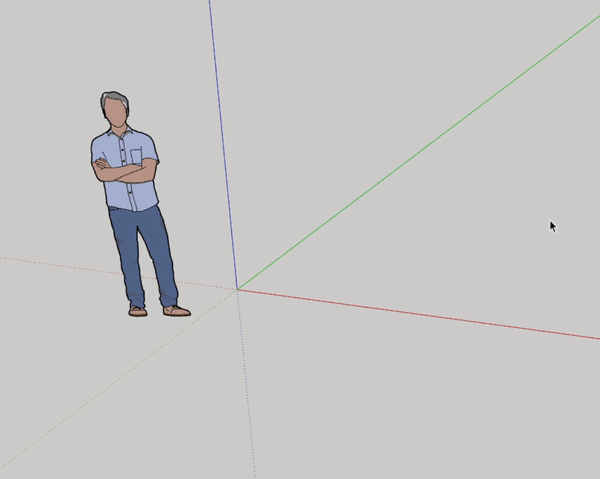
2. 원 객체를 선택하고 q를 한번 누르고 ctrl을 한번 눌러줍니다.
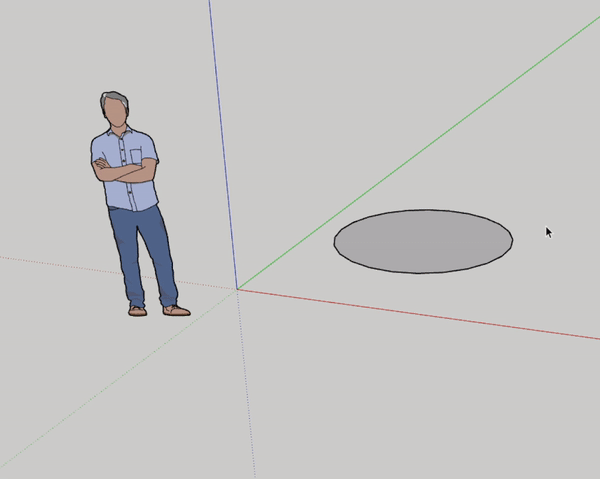
3. 모서리에 마우스를 올려놓았다가 Center에 마우스를 올리고, 방향키를 활용해 축을 고정해 줍니다.
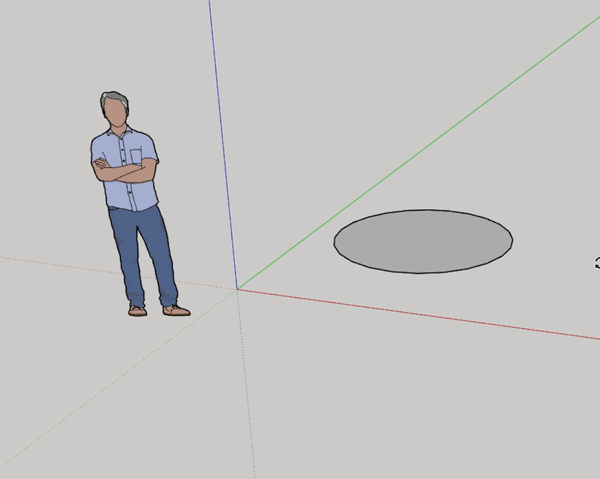
4. 축 고정 -> 클릭 한 번으로 중심고정 -> 두 번으로 기준 축 고정 -> 세 번으로 회전축 설정 -> 90 입력
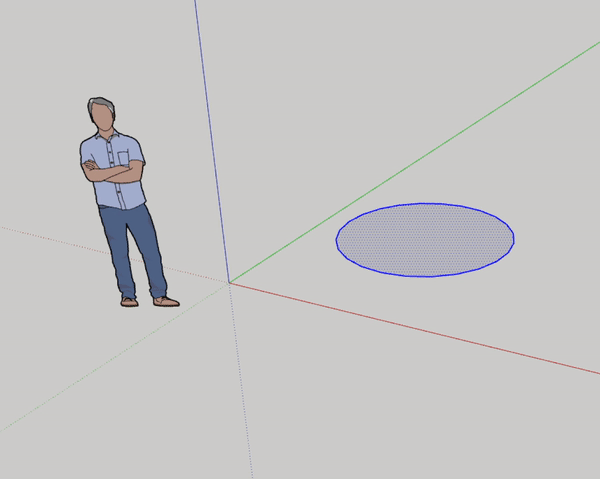
5. 스페이스바 누르고 -> 복사된 Circle을 선택 -> Follow me 클릭 -> 원 객체 선택
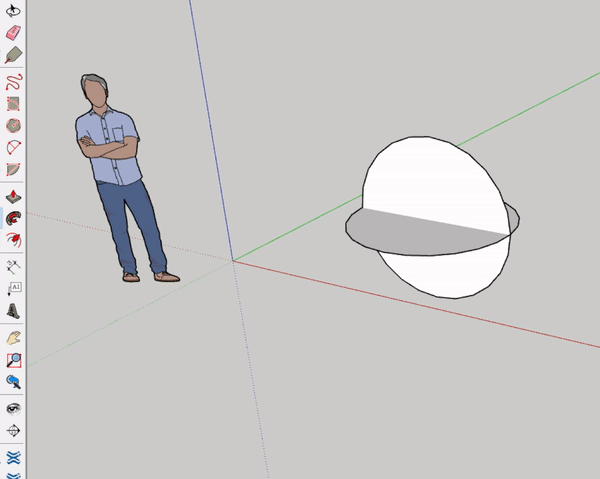
위의 내용을 활용하면 구를 만들 수 있습니다.
● 루비(ruby)를 활용한 구(sphere) 작도
루비를 활용할 경우 Extension Warehouse를 활용해야 하고, 이 때는 로그인을 해야 합니다. 로그인은 구글과 애플, 마이크로소프트로도 가능하니, 자주 사용하는 컴퓨터에 등록해 두면 좋습니다.
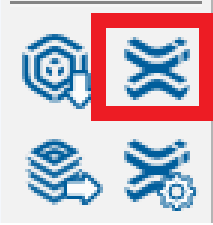
해당 버튼을 누르고 들어가면 루비를 검색할 수 있습니다. 검색란에 place를 검색하면 아래와 같이 뜨고, 이 중 Place shape toolbar를 클릭합니다.
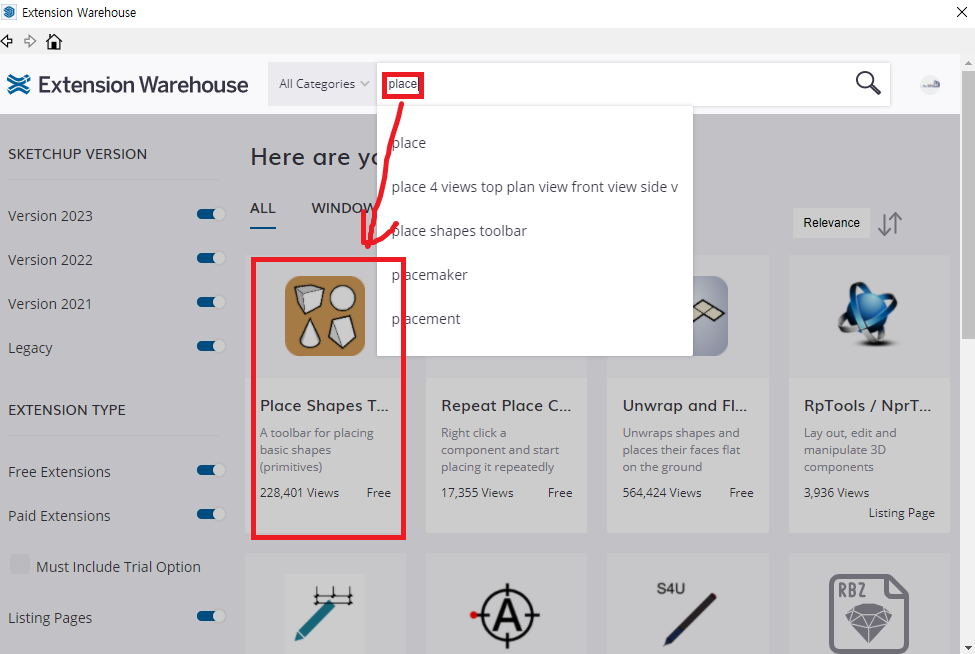
해당 창의 아래로 내려가게 되면 <Install> 버튼이 있고, 이 버튼을 누르게 되면 툴바가 활성화됩니다.
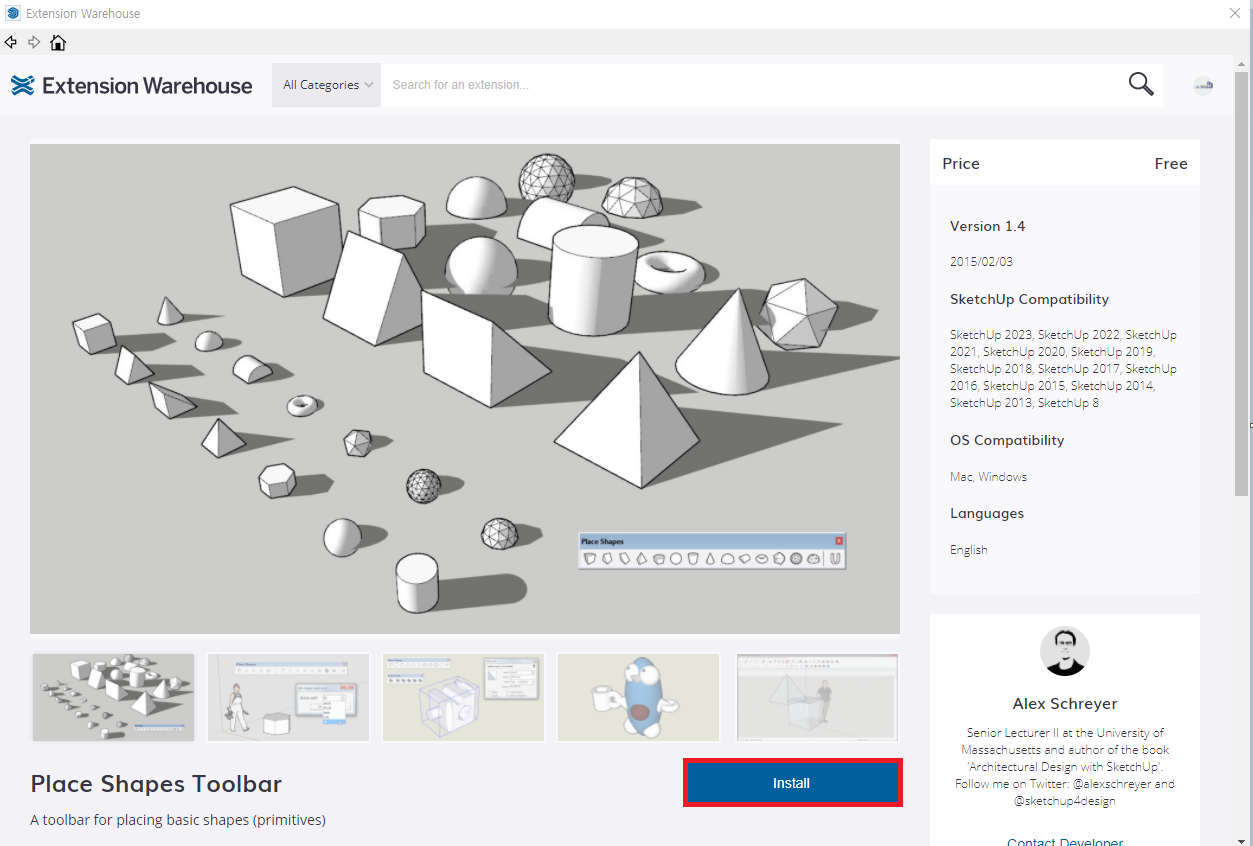
해당 툴바에서 구 모양 아이콘을 누르면 손쉽게 그릴 수 있습니다.
결론
궁금하신 사항은 댓글 부탁드립니다.
감사합니다.
참고링크 : https://yu-topia.tistory.com/2
스케치업 기초 - 화면 구성과 단축키(Sketchup Pro Interface & shortcut key)
가장 기본적인 화면 구성부터 살펴보도록 할게요 ! 3D 프로그램을 다룰 때는 축을 기본적으로 알아두는 게 좋은데요. X,Y축을 활용하는 것을 평면이라고 불러요. 평면 상에서 작업하고, 높이를 준
yu-topia.tistory.com
'SKETCHUP > 기초 - 모델링' 카테고리의 다른 글
| 스케치업 기초 - 박스 만들기 및 편집 (SketchUp Pro - box drawing) (5) | 2023.10.30 |
|---|---|
| Sketchup 단면 - Cllipper / Section 사용 하기 (17) | 2023.10.26 |
| 스케치업 객체 선택 - sketchup selection (38) | 2023.10.16 |
| 스케치업 치수 설치 및 치수 설정 - Dimension setting (47) | 2023.10.10 |
| Sketchup : 스케치업 단축키 설정 및 설정 변경 방법 (0) | 2023.09.19 |

