목차
서론
시작하는 말
본론
결론
맺음말
서론
주말에는 포스팅을 잘 안 하긴 하지만 평일에 이렇게 못한 적은 처음이네요.. 코로나에 걸려서 많이 아팠던지라..ㅎㅎㅎ 컴퓨터에 앉을 기력도 안 났었네요 하하.... 다시 아프지 않고, 꾸준히 올려보도록 할게요! 그럼 시작하겠습니다!
인테리어 및 건축에서 스케치업을 활용하여 사용자에게 보여줄 때 가장 걸리는 것이 아이소매트릭일 것입니다. 아이소매트릭은 사전적인 의미로는X, Y, Z 축이 각각 120도로 이루어진 물체를 표현하는 투시도 기법 중 하나로, 위에서 아래로 보는 듯한 구도를 활용하여 그린 그림을 의미합니다. 인테리어에서는 이를 천장을 안 보이게 하고, 내부가 보이게 표현하는 것을 의미하며, 건축에서는 층별로 보이는 아이소의 중복형태로 표현하기도 합니다. 이때, 사용하는 명령이 Section에 해당하고, 이를 V-ray에서는 Clipper라고 합니다.
오늘은 모델링에서 사용한 Section에 대해서 살펴보도록 하겠습니다.
쉽게 보는 용어
아이소 매트릭 : 측각의 형태가 120도가 되는 형태
엑소노메트릭 : 상단라인 90도를 유지하고 측각은 비례를 맞춘 형태
본론
Section Tool 활성화
스케치업을 처음 시작한다면 인터페이스가 굉장히 단순할 것입니다. Getting started라는 Tool bar만 활성화되어 있을 텐데, Section을 사용하기 위해서는 Section toolbar를 활성화해야 합니다. 툴바 활성화하는 방법은 간단합니다.
Toolbar의 빈 공간에서 우클릭 -> Section 활성화(활성화 시, 체크 표시가 뜸)
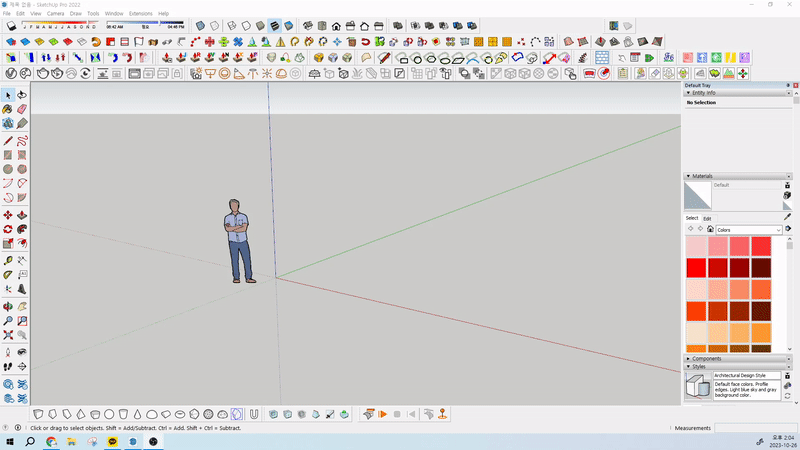
Section Button 기능
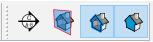
위의 이미지는 section toolbar입니다. 4가지의 버튼이 가진 각각의 기능을 살펴보도록 하겠습니다.
1. Section Plane : 모델의 내부를 노출하기 위한 단면 상세 그리기
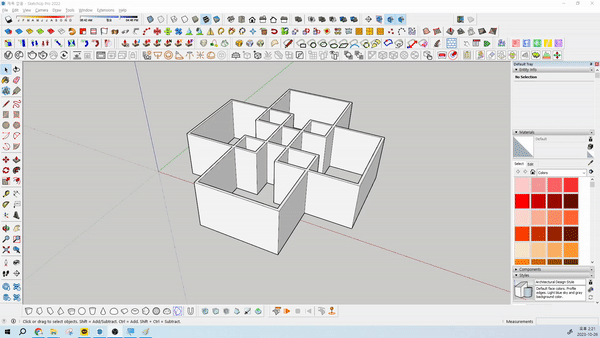
2. Display Section Planes : 단면뷰 on/off
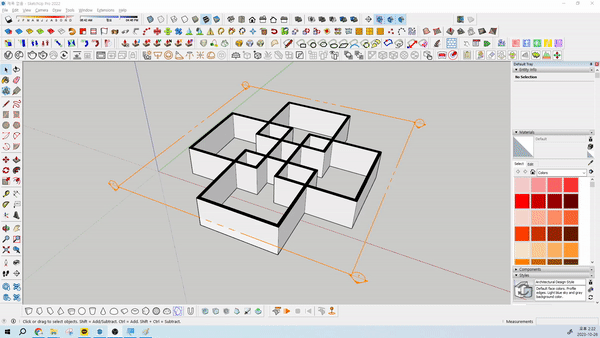
3. Display Sections Cuts : 단면으로 자른 부분 on/off
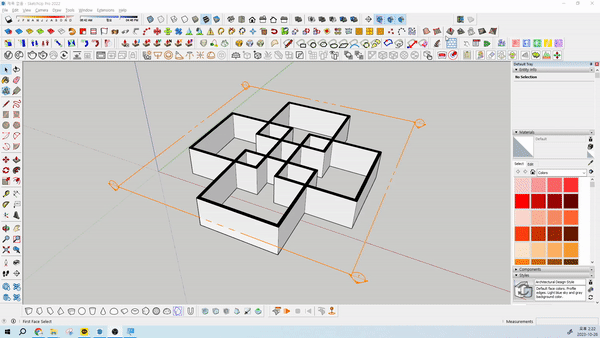
4. Display Section Fill : 단면으로 자른 부분을 채우기 on/off
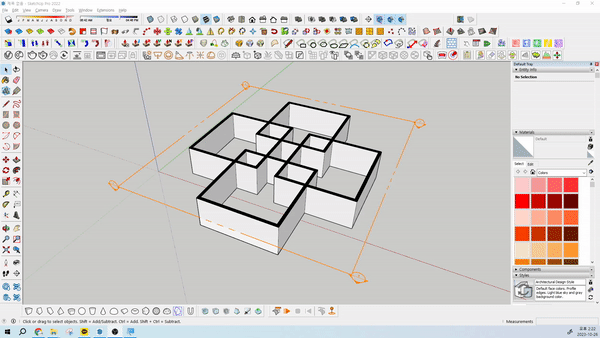
Section 설치 및 운용
Section은 설치하는 것으로 끝이 아니라 어떻게 활용할 것인지도 굉장히 중요합니다. 특히 렌더링에서의 활용은 더더욱 중요합니다. 렌더링에서의 운용은 추후 포스팅에서 살펴보도록 하겠습니다. 이번 포스팅에서는 뷰포트에서의 편집만을 살펴보며 체크사항들을 확인해 보도록 하겠습니다.
1. Section을 설치할 때는 1번 icon을 누릅니다.
2. 설치할 때는 방향키를 활용해 축고정을 하고 하는 것을 추천합니다.
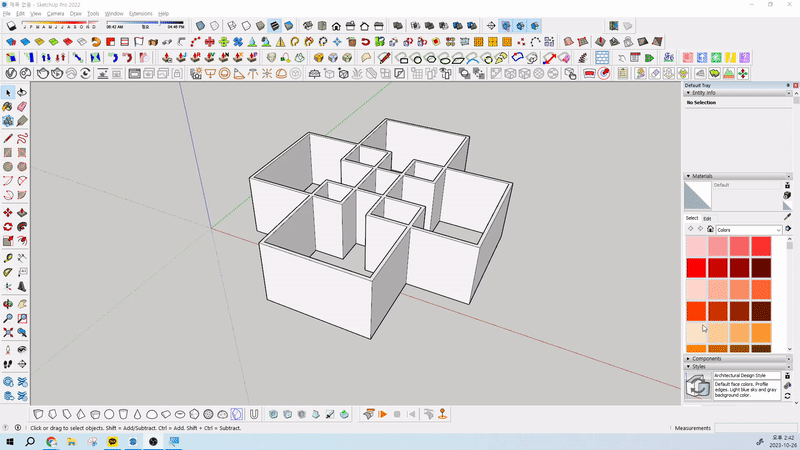
3. 설치된 Section 뷰를 선택하고 move를 활용해 높낮이를 조절할 수 있습니다.
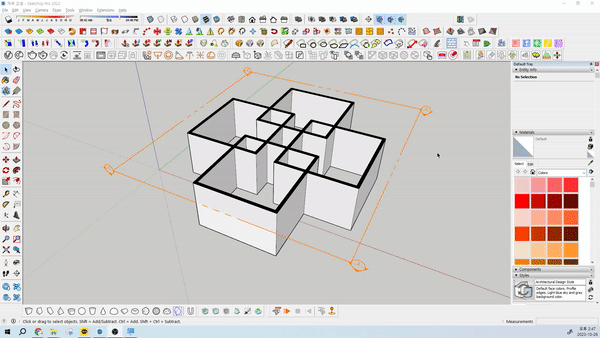
4. Section view가 활성화된 상태에서 우클릭 -> Active Cut을 누르면 단면을 on/off 할 수 있습니다.
(3번 아이콘과는 별개로 작동합니다.)
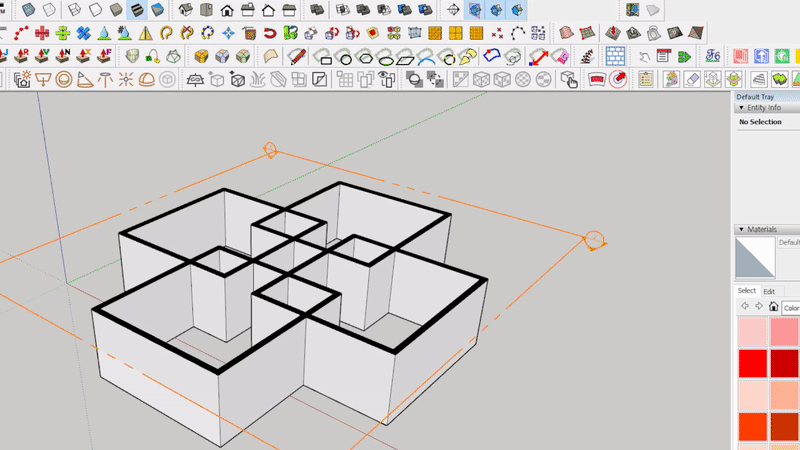
Section 응용
Section은 하나의 Scene으로만 컷팅할 수 있는 것이 아닙니다. 중복으로도 자르기를 할 수 있는데 이때 사용하는 방법은 그룹을 활용하는 방법입니다.
※ Section은 그룹별로 Cutting을 먹습니다.
※ 각 그룹별로 구분 지어 분할하면 중복의 형태도 충분히 가능합니다.
https://youtu.be/xdxtx2 a08 Mk
결론
Section을 잘 활용한다면 작업속도와 렌더링 Scenes 작업 속도는 말도 안 되게 올라가실 겁니다.
오늘도 파이팅 한 하루 보내세요!! ㅎㅎ
'SKETCHUP > 기초 - 모델링' 카테고리의 다른 글
| 스케치업 솔리드툴 - sketchup solid Tool (오류해결) (19) | 2023.11.03 |
|---|---|
| 스케치업 기초 - 박스 만들기 및 편집 (SketchUp Pro - box drawing) (5) | 2023.10.30 |
| 스케치업 기초 - 구 만들기 (make Sphere) (41) | 2023.10.19 |
| 스케치업 객체 선택 - sketchup selection (38) | 2023.10.16 |
| 스케치업 치수 설치 및 치수 설정 - Dimension setting (47) | 2023.10.10 |

