목차
서론
시작하는 말
본론
결론
맺음말
서론
스케치업은 3d 프로그램 중에 직관적인 것으로는 단연 1등이지 않을까 싶습니다. 주 프로그램이기때문에 팔이 안으로 굽는 것도 있지만 이름부터 스케치Up 이기 때문이라고도 생각이 됩니다. 스케치업을 시작하기 위해서는 아주 단순히 접근하는 것이 좋습니다.
- 평면을 생각한다
- 평면을 그린다
- 면값이 그려지면 앞면 뒷면을 확인한다
- 높이값을 준다
이렇게 면을 그리고, 입체를 만드는 개념으로 접근하는 것이 가장 중요한 것으로 보입니다. 숙달 될 때까지 천천히 평면을 그리고, 입체로 변환하는 형태를 만들어보는 것을 추천합니다. 아래는 스케치업 단축키를 다운받을 수 있는 곳입니다. 새창으로 열리니, 확인해보는 것을 추천합니다.
스케치업 기초 - 화면 구성과 단축키(Sketchup Pro Interface & shortcut key)
클릭하여 바로가기 화면구성 설명 Entity Info(특성창) Material(재질) Style(스타일) Tag(태그) Scenes(장면) Large Tool Set 기본단축키(ShortCuts Key)-다운로드링크 클릭하여 바로가기 가장 기본적인 화면 구성
yu-topia.tistory.com
Sketchup : 스케치업 단축키 설정 및 설정 변경 방법
건축 인테리어 프로그램 중 가장 간편하게 접근할 수 있는 스케치업. 스케치업 사용에 익숙해지면 작업속도 향상을 위해 단축키를 설정합니다. 오늘은 단축키 설정하는 방법에 대해 살펴보도록
yu-topia.tistory.com
본론
기본 박스 작도
기본 사각 박스를 그리기 위해서는 사각형을 그린다 -> 두께를 준다. 의 순서로 가는 것이 옳습니다. 이 때, 사용하는 명령은 [사각형 작도], [push/pull]입니다. 명령어로는 순서대로 Rectang의 R / push/pull의 P입니다.
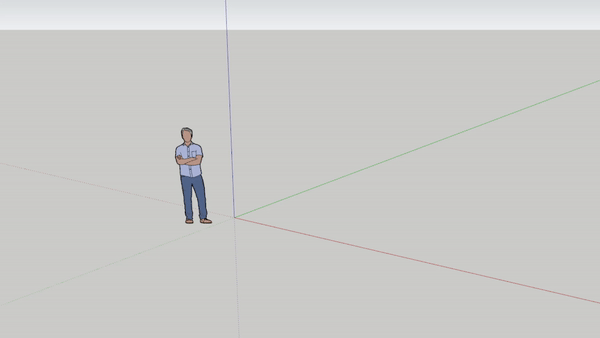
박스 작업 후, 편집
박스 작업 후, Select 상태에서 편집을 하는 것이 가장 기초입니다. 그렇기 때문에 <spacebar>를 눌러 Select 상태를 만들어줍니다. Select 상태가 되면, 만들어진 면을 클릭한 뒤, push 명령을 줄 수 있습니다.
선택을 언제 하냐에 따라 확인할 것!(더보기 눌러서 펼쳐보기)
선택을 먼저 하고 Push 명령을 준 경우, select상태가 고정되어 다음 명령을 주고자 할 때, Select를 해제하고 다음 명령을 실행할 할 수 있습니다.
Push명령을 먼저 주고 선택을 하는 경우, 선택이 고정 되지 않아, 연속적으로 작업하고자 하는 경우 유리합니다.
Push / pull 사용(ctrl 누를 때 면 복사)
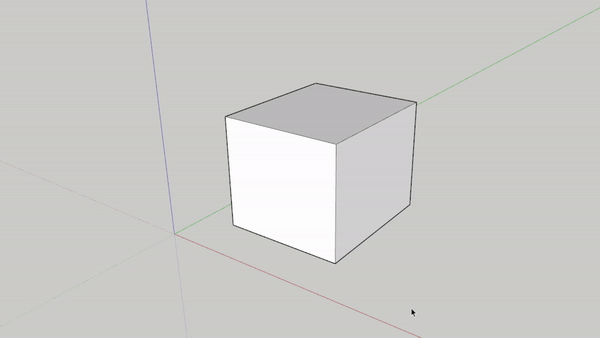
Move를 활용할 때(방향키로 축 고정 가능)
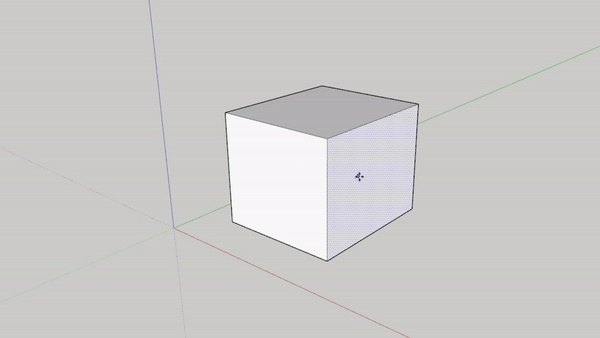
편집 사용 시, 유의사항
위와 같은 경우, 단일 면이기 때문에 큰 문제가 없습니다 .하지만 면 내측에 분할 선이 있다면 어려움이 있습니다. 이미 있는 면에서 분할이 된다면, 편집축이 기존 면의 축으로 고정되기 때문입니다. 이때는 축을 고정하여 남은 다른 축으로 이동이 가능합니다. 축고정은 방향키로 가능합니다. 아래는 축이 어떻게 고정되는지를 확인하고, 방향키로 축을 고정했을 때 어떻게 편집되는지 예시를 확인하고 작업해보시면 좋을 것 같습니다.
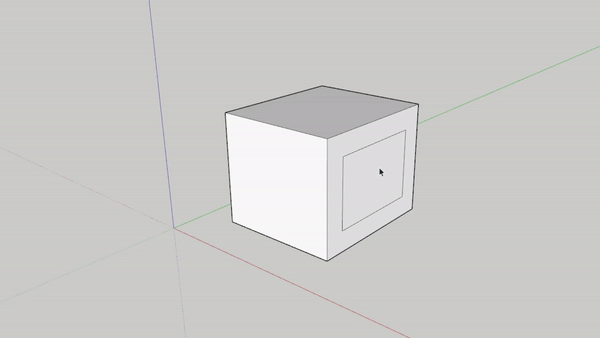
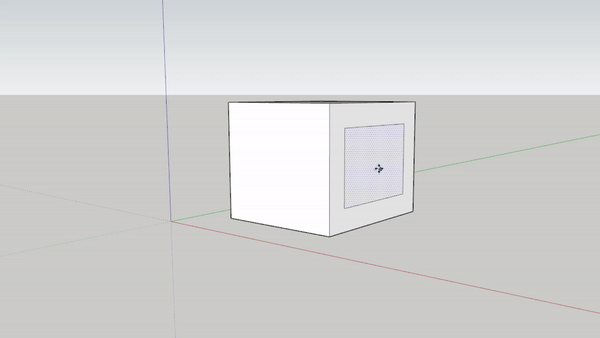
결론
추가적으로 궁금한 사항은 댓글 부탁드립니다.
감사합니다 :D
즐거운 하루되세요 !
'SKETCHUP > 기초 - 모델링' 카테고리의 다른 글
| 스케치업 묶음 외의 객체 숨김 기능 - Hide model (1) | 2023.11.06 |
|---|---|
| 스케치업 솔리드툴 - sketchup solid Tool (오류해결) (19) | 2023.11.03 |
| Sketchup 단면 - Cllipper / Section 사용 하기 (17) | 2023.10.26 |
| 스케치업 기초 - 구 만들기 (make Sphere) (41) | 2023.10.19 |
| 스케치업 객체 선택 - sketchup selection (38) | 2023.10.16 |

