목차
서론
시작하는 말
본론(클릭하여 바로가기)
결론
맺음말
서론
Revit은 건축, 건설, MEP(Mechanical, Electrical, Plumbing) , 토목등 다양한 분야에서 사용하는 프로그램입니다. 흔히 인테리어에서는 거의 쓸모가 없다고 생각할 수 있습니다만, 그렇지 않습니다. 최근 renderer와의 Link형성에 있어 굉장히 많은 힘이 쏠리고 있는 지금, 솔직히 커튼월 작업에서 Thin Frame 설정이 약간 어려운 것을 제외하면 아주 쓸만한 프로그램이 되었습니다. 작업속도 향상과 파일 관리에 있어 큰 이점이 있는 프로그램이므로 차근차근 알아두시는 것을 추천드립니다.
본론
- 인터페이스의 구성
본론으로 들어가서, 일단 작업을 하려면 인터페이스가 어떻게 생겼는지를 먼저 알아야겠죠? 2024로 넘어오면서 여러 프로그램들이 UI/UX를 조금씩 개편하고 있습니다. Sketchup도 그렇고, Revit 또한 그렇습니다. 크게 바뀐 것은 없지만 약간 다를 수 있으니, 저버전을 사용하시는 분들은 이름을 보고 따라가셔도 괜찮을 것 같습니다.
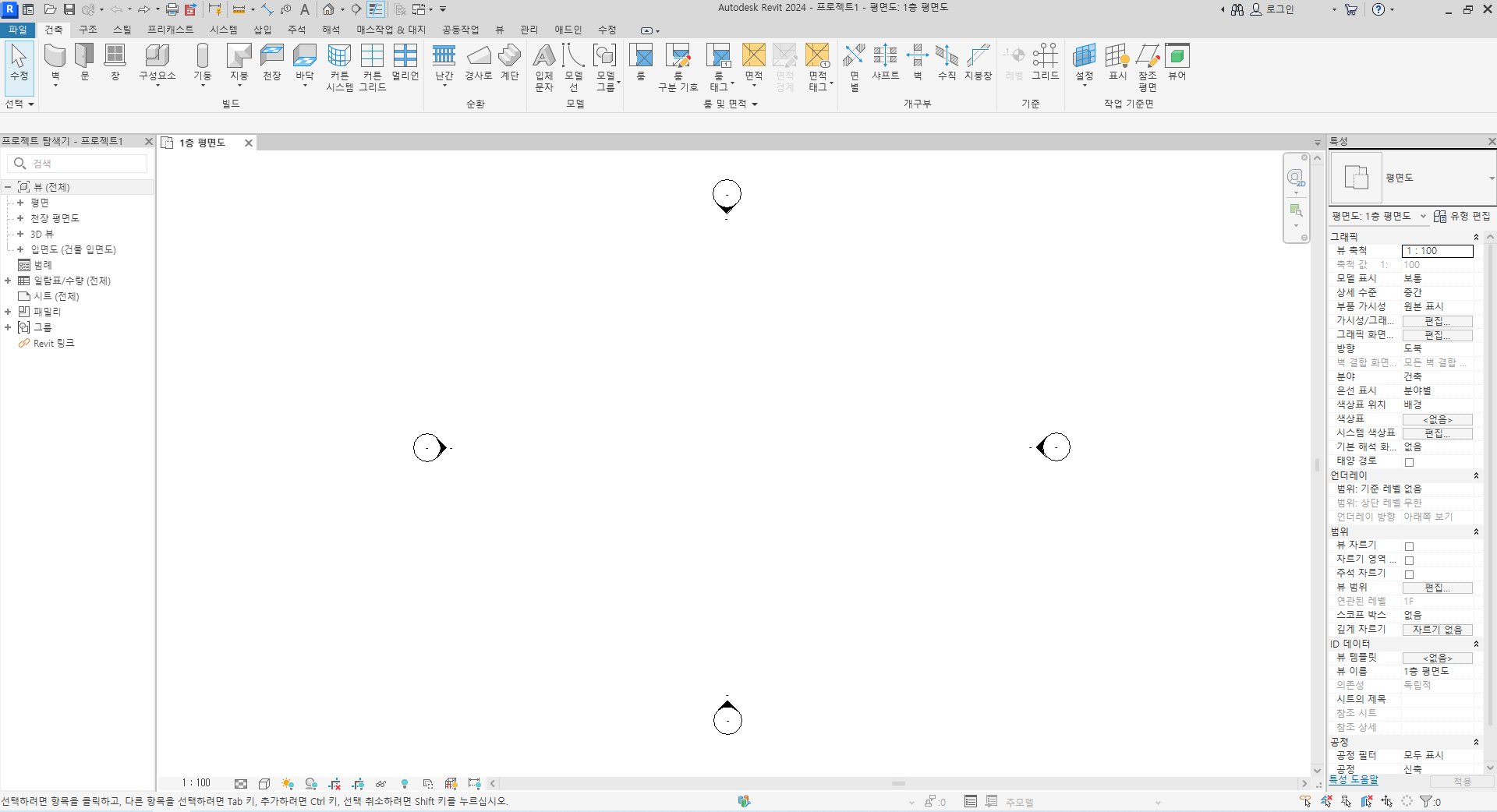
처음 화면은 저랑 다를 수 있습니다. 예시의 오른쪽에 있는 것을 특성창이라고 하는데, 이게 원래는 왼쪽에 있거든요. 이건 사용자 편의상 옮기는 것이라 강요는 하지 않습니다만, 저는 도면, 객체 특성을 따로 크게 보는 것을 선호하는 편이라 좌우로 나눠놨습니다.
그럼 본격적으로 시작해 보겠습니다.

상단에 있는 이 메뉴는 리본메뉴입니다. 2020 버전부터 건축템플릿을 활성화해도 MEP(Mechanical, Electrical, Plumbing) 와 구조를 편집할 수 있게 발전을 해왔는데요, 2024 버전에서도 더욱 다양한 설비, 구조를 편집할 수 있게 해 놨습니다. 위쪽에 보면 건축/구조/스틸....이라고 하는 부분을 Tab이라고 부르고, 아래 그림과 이름이 적힌 부분을 패널 아이콘이라고 부릅니다. 이 Tab과 Panel Icon을 통틀어 리본메뉴라고 부르게 됩니다. 이 리본메뉴가 없어지거나 작아지는 경우, 해결방법은 아래에 기재하도록 하겠습니다.
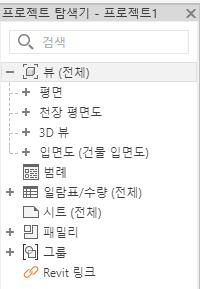
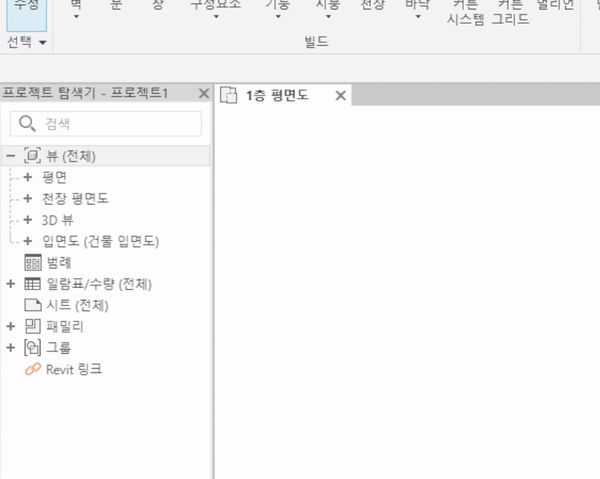
이 창은 프로젝트 탐색기라고 합니다. 프로젝트 탐색기는 프로젝트 내에서 볼 수 있는 뷰를 탐색하는 툴바라고 생각하면 좋습니다. 좌측에 있는 <+> 버튼을 누르게 되면 아래로 열리게 되는 형태입니다.
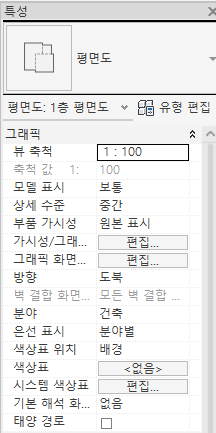
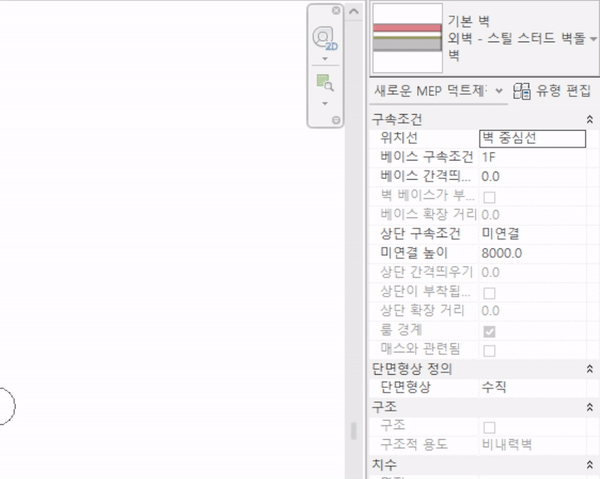
이 창은 특성창(properties) 창이라고 합니다. 각 객체의 특성을 보여주고, 선택된 객체가 없을 경우, 위와 같이 현재 열어놓은 view의 특성을 보여줍니다. 이때, 뷰의 축척, 가시성/그래픽, 언더레이(은선으로 까는 도면), 뷰 범위 설정 등을 설정할 수 있습니다. 가장 위쪽의 <평면도> 파트를 클릭하게 되면 아래로 열리게 되고, 특성을 선택할 수 있습니다. 이때, 좌우측에 있는 탐색기 혹은 특성창이 없어졌을 때, 해결방법은 아래에 기재해 두겠습니다.
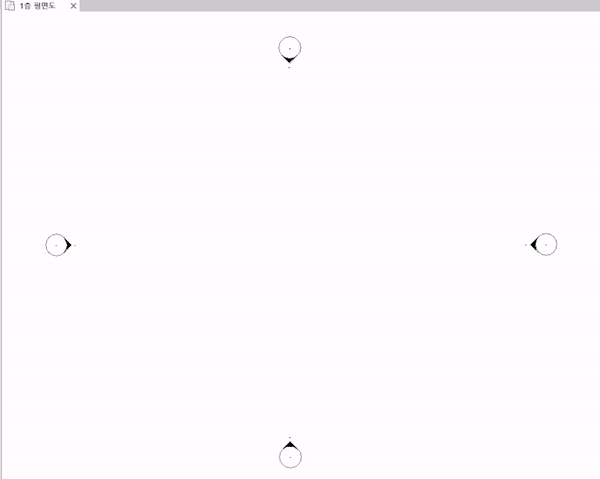
Revit에서의 도면영역. 즉, 캔버스 공간입니다. 이 캔버스는 여타 작업화면과는 조금 달라 익숙하지 않을 수 있습니다. 하지만 크게 어려울 것이 없습니다. 우선, 좌상단에는 AUTOCAD와 동일하게 File Tab이 있습니다. 각 위치에 있는 모양들은 입면표시, 뷰설정이라고 보시면 됩니다. 원형으로 이루어진 것은 심볼이라 큰 의미는 없고, 화살표 모양을 더블클릭하게 되면 해당 입면뷰로 넘어가게 됩니다.

위의 이미지는 좌 하단에 있는 뷰 조절 막대입니다. 여기에서는 객체의 숨기기, 숨겨진 객체 표현하기, 자르기 영역 표현, 일조 설정, 그림자 설정, 뷰스타일 설정, 상세보기 설정 등 여러 설정들을 확인할 수 있습니다. 자세한 내용은 아래의 링크에서 확인부탁드립니다.
Help
help.autodesk.com
- 특성창, 프로젝트 탐색기 사라졌을 때 해결방법
패널이 없어졌을 때는 당황하지 않고 리본메뉴에서 해결할 수 있습니다.
뷰 -> 사용자 인터페이스 -> 특성/프로젝트 탐색기 활성화 확인
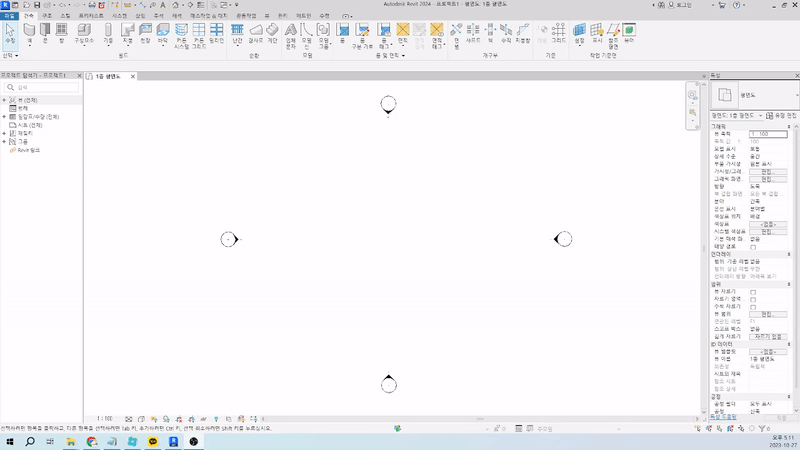
- 리본메뉴 사라졌을 때 해결방법
리본메뉴가 사라졌을 때도 당황하지 않고, 탭을 확인하고, 천천히 클릭을 하면 됩니다. AUTOCAD에서의 리본메뉴가 없어졌을 때 해결하는 방법과 동일하다고 보시면 좋습니다.

- 특성 편집 시, 꼭! 기억해야 하는 사항
추후에도 계속 언급할 것이지만 특성편집을 할 경우 꼭 기억해두어야 할 것 두 가지!
1. 새로운 유형을 추가할 것이다? -> 유형 복제 후, 이름과 사이즈를 맞춰서 작업합니다.
2. 기존에 있는 유형을 편집한다? -> 이름을 먼저 바꾸고, 편집합니다.
결론
이렇게 인터페이스에 대해 알아봤습니다.
궁금하신 점은 댓글 부탁드립니다.
감사합니다 :D
'REVIT > 기본모델링' 카테고리의 다른 글
| Revit 2024 - 구조 기둥과 건축기둥 (6) | 2023.11.13 |
|---|---|
| Revit 2024_건축 템플릿 - Level 작성 하기 (27) | 2023.11.02 |
| Revit2024 기초 _건축 템플릿 - grid 작성 (0) | 2023.10.27 |

